 文章正文
文章正文
2018首选项设置标准:2019与2018首选项设置方法
在设计领域Adobe Illustrator(以下简称)是一款广受欢迎的专业矢量图形编辑工具。无论是专业设计师还是初学者掌握怎么样正确配置的首选项都是加强工作效率的必不可少步骤。本文将详细介绍2018和2019版本中首选项设置的标准流程帮助客户更好地利用这款强大的设计工具。
一、2018首选项设置标准
# 1. 打开首选项设置
打开2018。可以通过双击运行Adobe Illustrator CC 2018并新建一个画板来开始。接着找到菜单栏右边的“编辑”选项点击后会出现一系列下拉菜单。在这些菜单中找到“首选项”点击即可进入首选项设置区。
# 2. 常规命令设置
进入首选项设置区后,你会看到多个标签页,包含“常规”、“单位与标尺”、“参考线与网格”等。这里咱们将重点介绍“常规”命令的设置。点击“常规”标签页在这里可实施多种设置,例如键盘增量和圆形半径。
- 键盘增量:这个设置决定了采用键盘移动对象时每次移动的距离。默认情况下,键盘增量往往设置为1点。对需要频繁微调的对象建议将这个值设置得更小,比如0.1点,以便更加精细地控制对象位置。
- 圆形半径:这个设置作用到绘制圆形时所利用的弧度。默认值往往是100%可以按照个人习惯实行调整。若是期待绘制出更接近于正圆的形状,可以将该值适当减低。
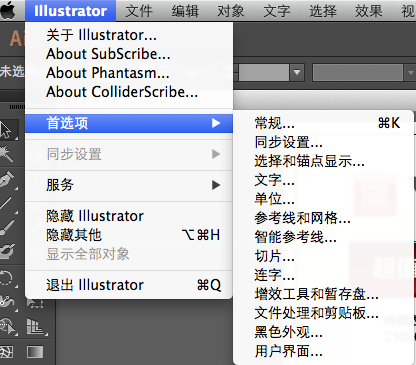
# 3. 其他设置属性
除了上述两个主要设置外,“常规”标签页还包含许多其他选项,如是不是启用“智能参考线”、是否自动保存文档等。按照个人需求,可对这些选项实施调整。例如,假使你经常忘记保存工作进度,能够开启“自动保存”功能;假使你期望提升绘图精度,可开启“智能参考线”。

# 4. 重置首选项
假如在设置进展中不小心把某些选项弄得乱七八糟,或是说想要恢复到默认状态,可点击右上角的“重置”按钮。这将使所有设置恢复为软件安装时的默认状态。请留意这将删除所有自定义设置,因而在施行此操作前请保证已经备份了关键的设置信息。
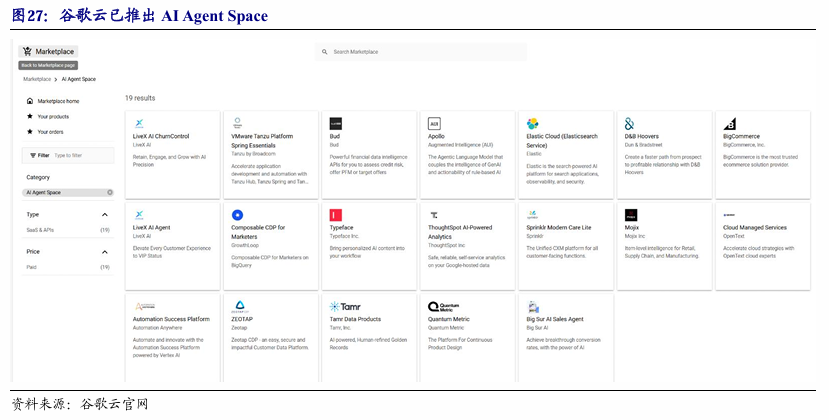
# 5. 确定并退出
完成所有设置后,点击“确定”按钮以保存更改。此时,2018会应用你所做的所有设置并返回到主界面。
二、2019与2018首选项设置差异
虽然2019在整体架构上与2018保持一致,但在部分细节方面有所改进。以下是部分关键差异:
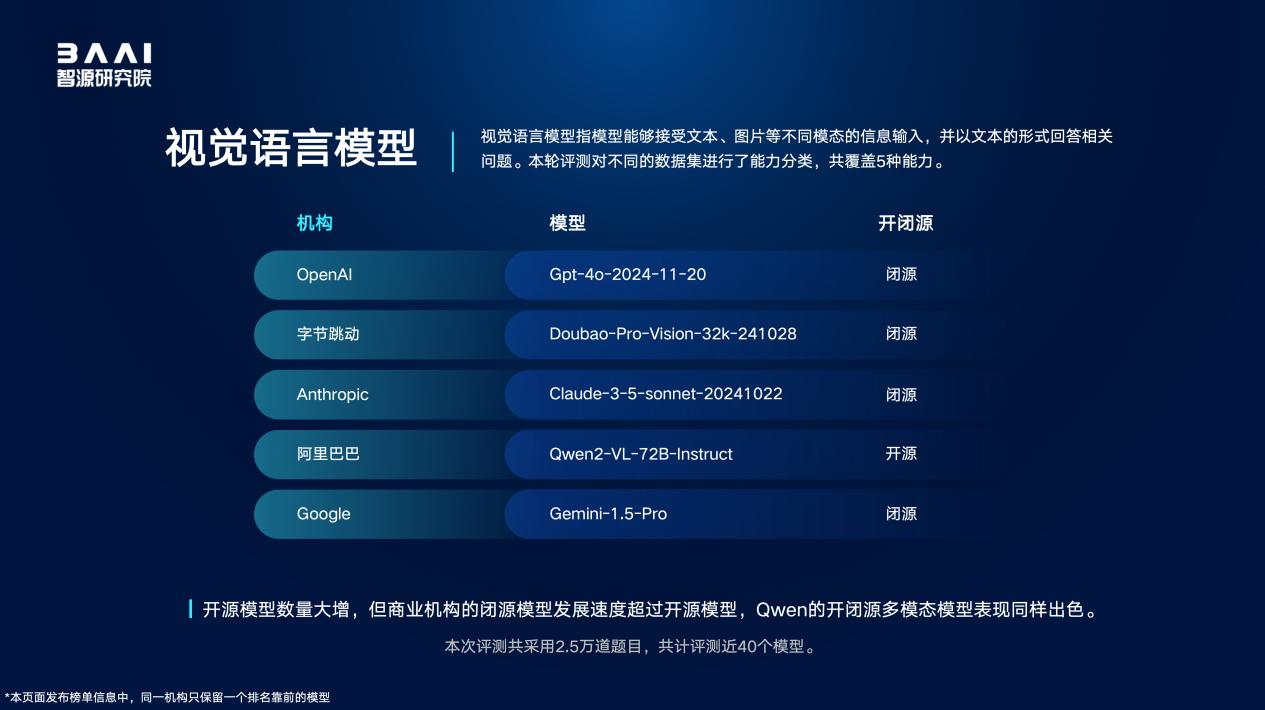
# 1. 新增功能
2019新增了若干实用功能,例如“实时预览”模式。在这个模式下你能够实时查看对象在不同状态下(如选中、未选中)的效果,这对于复杂的设计项目非常有用。要启用这一功能,可在“常规”标签页中找到相关选项。
# 2. 使用者界面优化
2019对使用者界面实行了优化,使得导航和操作更加直观。例如,将部分常用的设置选项移到了更显眼的位置,使得使用者能够更快地找到并调整它们。部分不常用的功能被隐藏起来,以减少干扰。
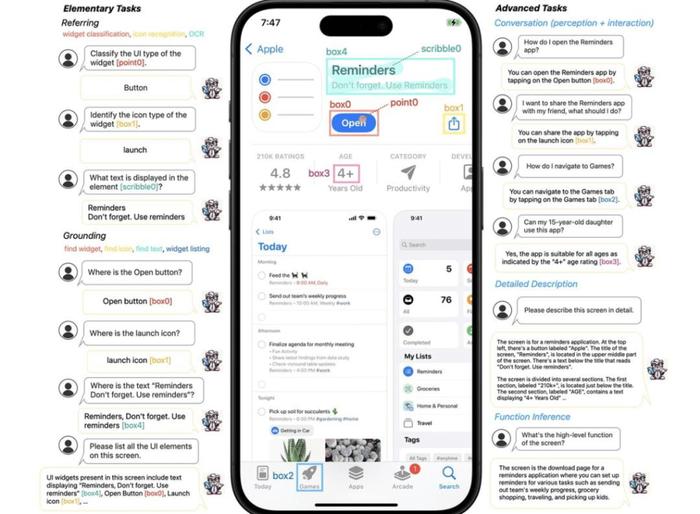

# 3. 性能增强
2019在性能方面也有所提升,特别是在解决大型文件时。为了充分利用这一优势,建议将“内存利用情况”设置得更高。这能够通过在“常规”标签页中调整“更大内存采用量”来实现。
三、恢复默认首选项
假使在采用进展中遇到疑问,或是说想要将所有设置恢复为初始状态,能够采纳以下两种方法:
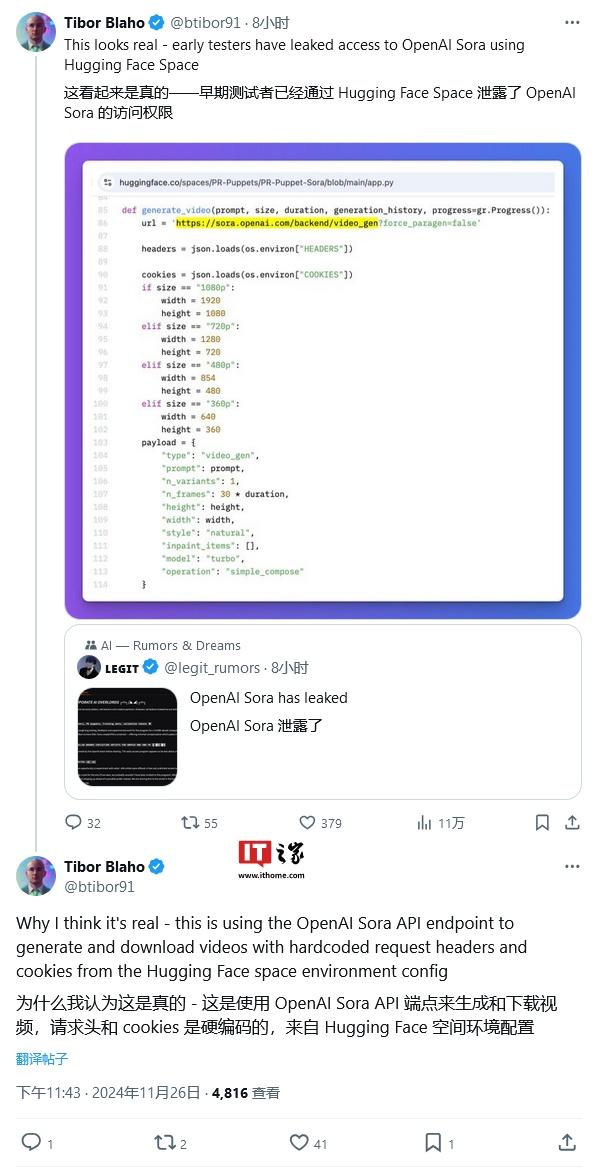
# 方法一:手动恢复默认值
打开2018或2019,进入首选项设置区。点击右上角的“重置”按钮,这将删除所有自定义设置,并恢复为安装时的默认状态。
# 方法二:删除或重命名AdobeIllustratorPrefs文件
在Windows系统中AdobeIllustratorPrefs文件往往位于C:\\Users\\客户名\\Data\\Roaming\\Adobe\\Adobe Illustrator CC 2018\\Adobe Illustrator Prefs。找到这个文件后,能够将其删除或重命名。重新启动Illustrator时,系统将会在原来的位置创建新的首选项文件,恢复为默认设置。
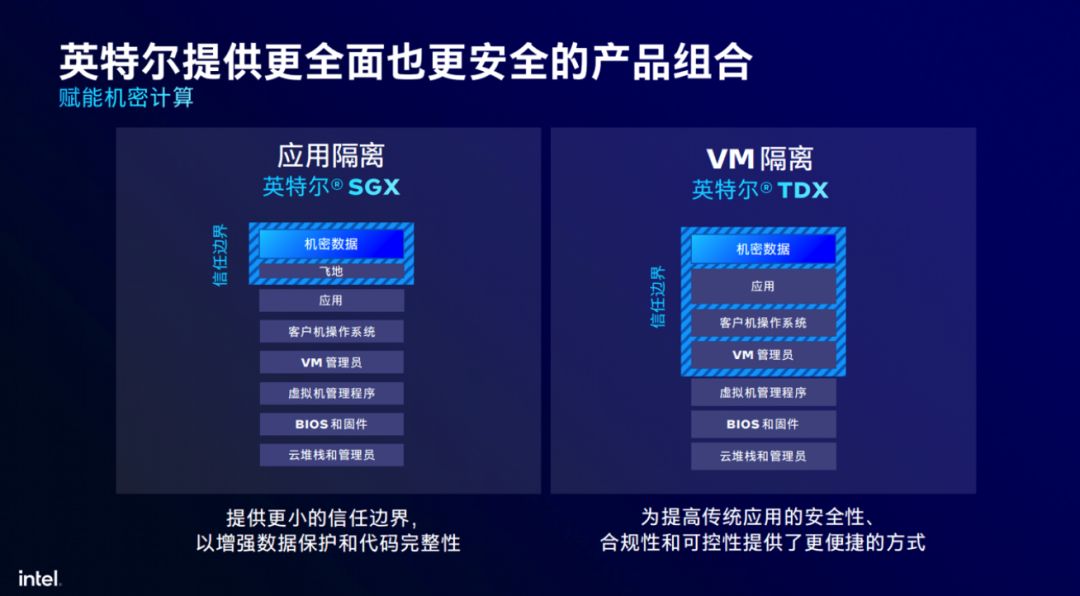
四、总结
掌握正确的首选项设置方法是增强绘图效率的关键。通过本文的详细介绍,相信读者们已经掌握了2018和2019版本中首选项设置的基本流程。期待这些技巧能够帮助大家更好地利用这款强大的设计工具,提升自身的工作效率和设计水平。