 文章正文
文章正文
引言
在当今的软件开发中,代码是构建应用程序的核心,而良好的代码展示办法可以极大地提升开发者的体验和工作效率。代码展示不仅仅关乎美观,更涉及到阅读体验、调试效率以及团队协作。 合理地设置代码的背景颜色、字体样式以及背景文案等元素变得尤为要紧。本文将详细探讨怎样去在各类编程环境和工具中设置代码的背景颜色、字体样式以及背景文案,以帮助开发者们更好地优化他们的开发环境。
代码背景文案设置在哪里?
在现代的开发环境中,代码背景文案(即代码注释或文档)多数情况下是通过代码编辑器或是说IDE自带的功能实施设置的。以Visual Studio Code为例,它是一款非常流行的代码编辑器支持多种编程语言的开发。为了设置代码背景文案,能够选用以下步骤:
打开Visual Studio Code,然后点击左上角的“文件”菜单,选择“首选项”下的“设置”。在搜索框中输入“editor.lineHighlightBackground”,找到与行高亮背景相关的设置。勾选该选项后,能够为当前代码行设置一个不同的背景颜色,从而使得代码更加醒目方便阅读和调试。还可通过安装若干插件来实现更加丰富的代码注释效果例如“GitLens”插件可在代码行旁边显示提交信息等背景文案。
对其他编辑器如Sublime Text、Atom等,虽然具体路径和选项可能有所不同,但基本思路是一致的:通过编辑器的设置界面或插件系统来调整代码背景文案的相关参数。
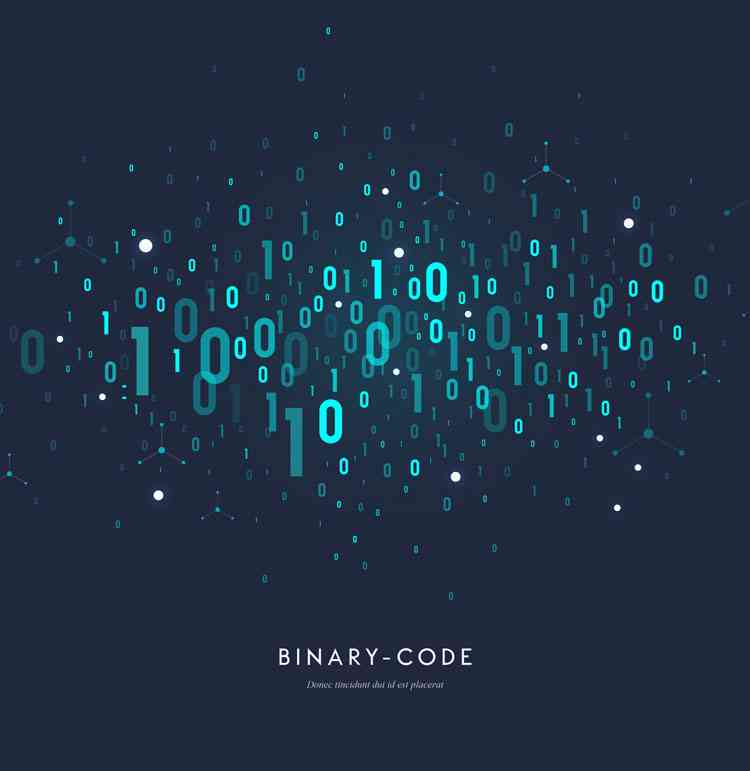
代码背景色怎么设置?
代码背景色的选择不仅作用到代码的可读性,还会影响长时间编码时的眼睛舒适度。不同的人对颜色的偏好和敏感度也不同, 合理的代码背景色设置可大大提升开发体验。以Visual Studio Code为例设置代码背景色可通过以下步骤完成:
打开Visual Studio Code,点击左上角的“文件”菜单选择“首选项”下的“设置”。在搜索框中输入“workbench.colorCustomizations”,找到与工作区颜色自定义相关的设置。点击“编辑in settings.json”按钮,进入JSON配置文件。在这里,你可添加以下内容来修改代码编辑器的背景色:
```json
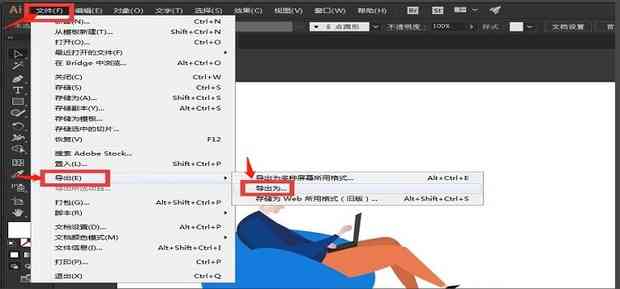
workbench.colorCustomizations: {
editor.background: #F0F8FF,
}
```
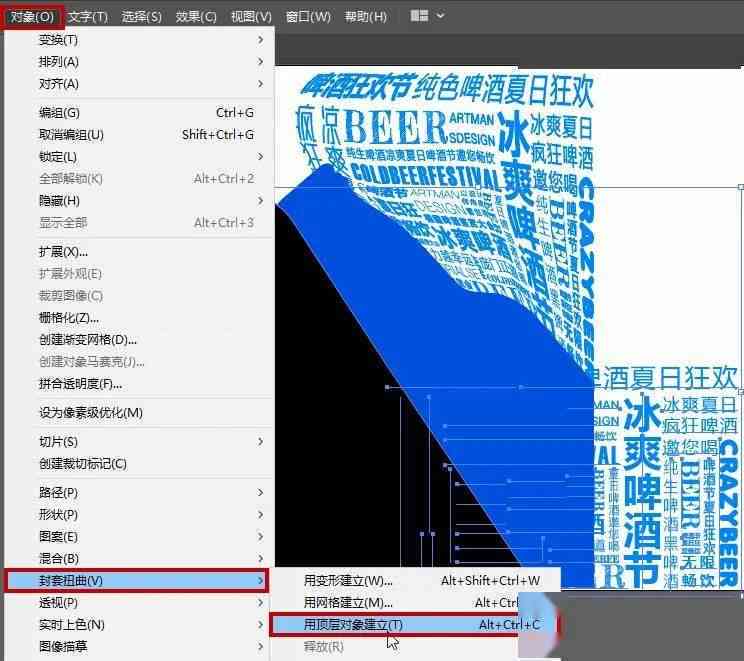
其中,“#F0F8FF”代表一种浅蓝色背景色,可依照个人喜好修改为其他颜色值。保存设置后重启Visual Studio Code即可看到更改的效果。值得关注的是,不同的编辑器可能有不同的配置路径和选项为此需要依照具体情况调整设置。
总结
代码背景文案和背景色的设置是提升代码可读性和开发体验的关键手段。无论是采用Visual Studio Code、Sublime Text还是其他编辑器,都能够通过内置设置或安装插件来实现这些功能。合理地设置代码背景文案和背景色不仅能加强代码的可读性,还能减轻长时间编码带来的视觉疲劳。期待本文提供的方法能帮助开发者们优化本身的开发环境,提升开发效率。