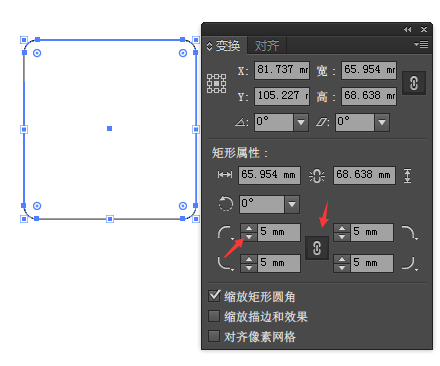文章正文
文章正文
圆角工具的利用及调整方法
在设计软件Adobe Illustrator(简称)中圆角工具是一个非常实用的功能可帮助设计师轻松地为图形添加圆润的边角。本文将详细介绍怎样去在中采用圆角工具,并提供若干小技巧来帮助你更高效地调整圆角。
一、圆角工具的基本介绍
圆角工具是中的一个基础功能,它可以让你轻松地将图形的角从尖锐变为圆滑。这个工具不仅可应用于矩形、多边形等简单图形,还可用于复杂的路径和形状。通过调整圆角的半径,你可得到不同效果的圆角,从而更好地满足设计需求。
二、采用圆角工具的步骤
1. 选择图形对象
你需要选中你要修改的图形对象。可通过点击图层列表中的图形名称或直接用鼠标框选图形来实现。保障只有一个图形被选中,以免作用其他图形的操作。
2. 打开圆角工具
在的工具栏中找到“圆角工具”。假使你不存在看到这个工具,可以通过以下途径找到它:
- 点击工具栏中的“路径选择工具”或“直接选择工具”。
- 按住工具栏中的某个工具不放,会出现一个下拉菜单在其中找到“圆角工具”。
3. 调整圆角半径
选中图形后你能够通过属性栏或控制面板来调整圆角半径。具体步骤如下:
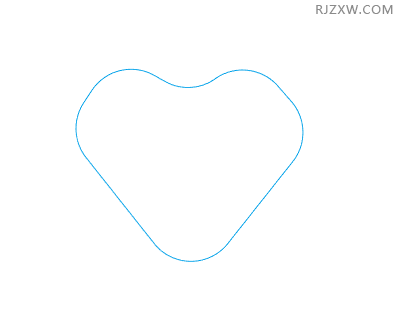
- 选中图形后,能够看到属性栏中出现了一个新的选项卡,其中涵盖“圆角半径”。
- 在属性栏中输入你想要的圆角半径数值,或采用箭头按钮实行微调。
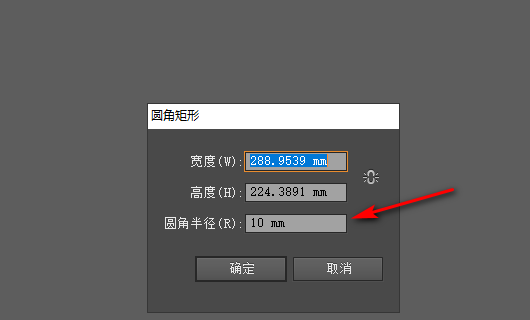
- 要是你利用的是较旧版本的可能需要手动调整路径上的锚点来实现圆角效果。
4. 应用圆角
调整好圆角半径后,点击“应用”按钮,即可看到图形的角变得圆滑。假使需要进一步调整,能够重复上述步骤,直到达到满意的效果为止。
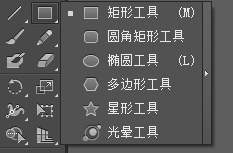
三、圆角工具的小技巧
1. 批量应对多个图形
倘使你需要对多个图形应用相同的圆角效果,可先选择所有需要应对的图形,然后依照上述步骤操作。这样可节省大量时间加强工作效率。
2. 利用快捷键
采用快捷键能够大大升级操作效率。例如按住`Shift`键的同时选择多个图形,可一次性完成多个图形的圆角操作。也能够采用`Ctrl C`(复制)、`Ctrl V`(粘贴)来快速复制并应用相同的圆角效果。
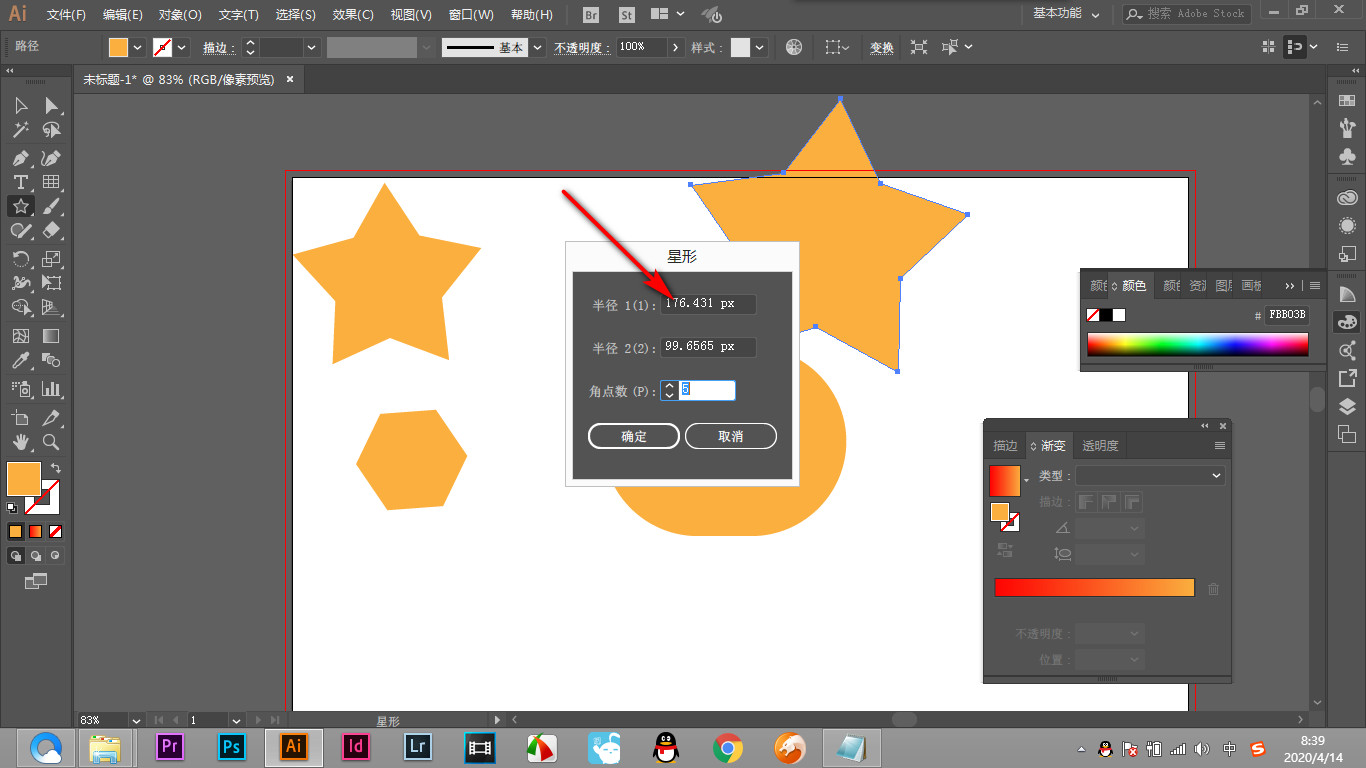
3. 结合其他工具
圆角工具不仅能够单独采用,还可与其他工具结合采用,以实现更复杂的效果。例如,你能够先利用“钢笔工具”绘制一个复杂的路径,然后再用圆角工具对路径的角实施圆滑解决。
4. 利用预设
提供了多种预设的圆角效果你能够依照需要选择合适的预设。这些预设涵盖不同的圆角半径和角度,可帮助你更快地达到理想的效果。
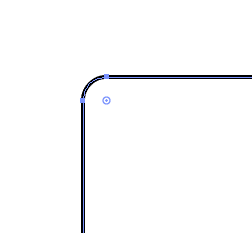
5. 保存自定义设置
倘使你经常需要利用特定的圆角效果,能够将这些设置保存为自定义样式。这样下次利用时,只需点击一下即可应用,无需重新调整参数。
四、常见疑惑及解决方案
1. 圆角半径无法调整
假若发现圆角半径无法调整,可能是由于当前选择的图形类型不支持圆角操作。请检查是不是选择了正确的图形类型,或是说尝试转换图形格式后再实施操作。
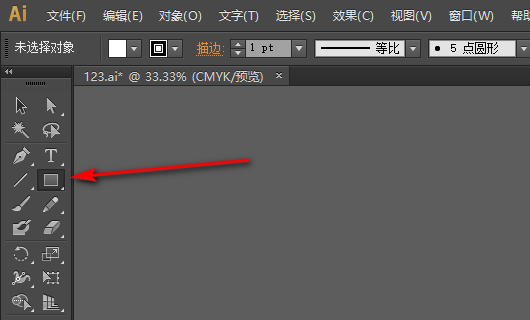
2. 圆角效果不理想
要是圆角效果不理想,能够通过微调圆角半径来改善。同时能够尝试采用不同的圆角工具,例如“宽度工具”、“变形工具”等,以获得更好的效果。
3. 无法废止圆角效果
要是不小心应用了圆角效果但又想恢复到原始状态可利用“撤销”功能(`Ctrl Z`),或是说通过“历史记录”面板来恢复之前的步骤。
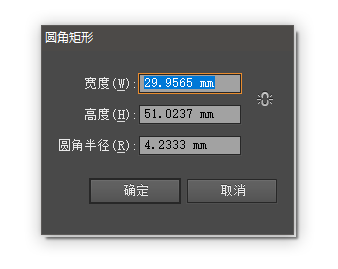
五、总结
通过本文的介绍,相信你已经掌握了怎样去在中采用圆角工具以及相关的调整方法。无论是简单的图形还是复杂的路径,圆角工具都能帮助你轻松地实现圆滑的边角效果。期望本文提供的小技巧能够帮助你在设计期间更加得心应手,创作出更加美观的作品。
若是你还有任何疑问或需要进一步的帮助,欢迎随时查阅的官方文档或在线社区,那里有丰富的资源和经验分享,能够帮助你解决更多的设计难题。