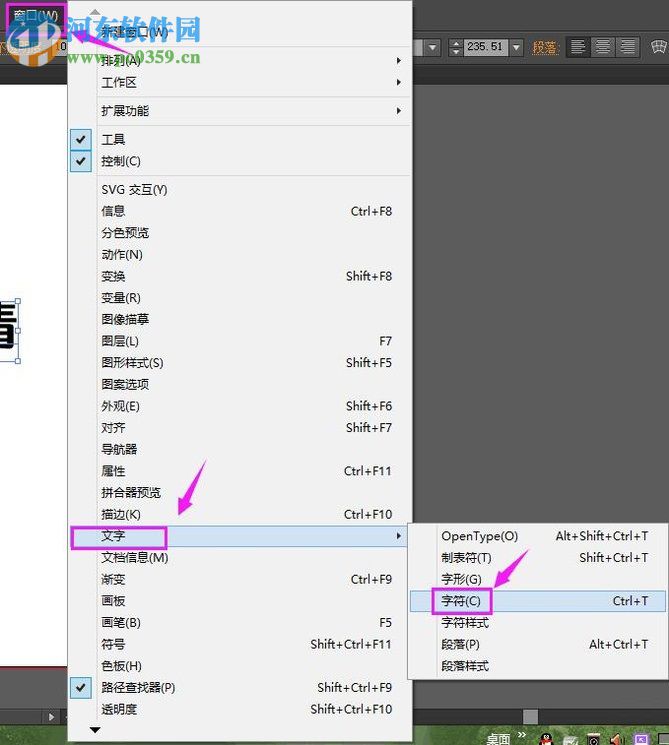文章正文
文章正文
在当今数字化设计时代Adobe Illustrator(简称)已成为设计师们不可或缺的工具之一。在设计中文字排版的美观与否直接作用到整体视觉效果。而行间距作为文字排版的必不可少元素其调整技巧对提升设计品质至关要紧。本文将详细介绍怎么样在中调整文字行间距帮助设计师们打造出更加美观、专业的作品。
引语:
设计之美,在于细节。在文字排版设计中,行间距的恰当调整,能让文字更加清晰易读,提升整体视觉效果。让咱们一起探讨怎样在Adobe Illustrator中轻松调整文字行间距,让你的设计更具吸引力。
一、里调整文字行间距的方法
1. 怎么调整文字行间距
在中调整文字行间距,有多种方法可以实现。以下是几种常用的操作步骤:
(1)选中需要调整行间距的文字或段落。
(2)在菜单栏中找到“文字”选项,点击后在下拉菜单中选择“段落”。
(3)在弹出的“段落”面板中,找到“行间距”选项。
(4)输入或调整行间距的数值,即可实现行间距的调整。
2. 怎么设置字间距和行高
在中设置字间距和行高同样简单:
(1)选中需要调整的字或段落。
(2)在菜单栏中找到“文字”选项,点击后在下拉菜单中选择“字符”。
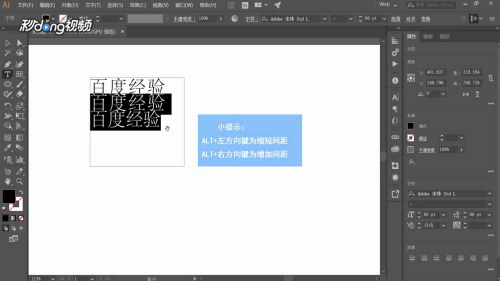
(3)在弹出的“字符”面板中,找到“字间距”和“行高”选项。
(4)输入或调整字间距和行高的数值,即可实现相应的调整。
3. 中怎样去调整文字间距
在中,调整文字间距主要涵盖字间距和行间距的调整。以下是具体步骤:
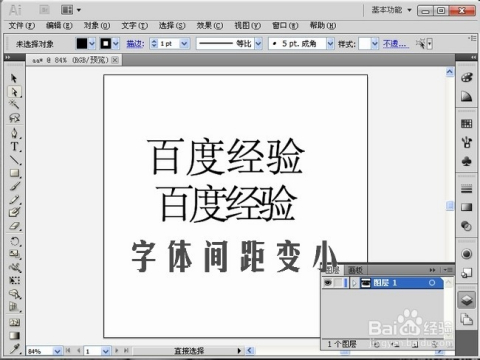
(1)选中需要调整的文字或段落。
(2)在菜单栏中找到“文字”选项,点击后在下拉菜单中选择“字符”或“段落”。
(3)在相应的面板中找到“字间距”和“行间距”选项。
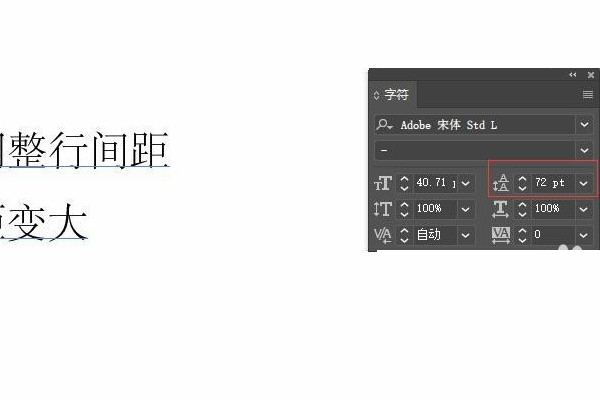
(4)输入或调整相应的数值即可实现文字间距的调整。
4. 文字怎么设置行间距
在中设置文字行间距,有以下几种方法:
(1)采用段落面板:选中文字或段落,在“段落”面板中调整“行间距”数值。
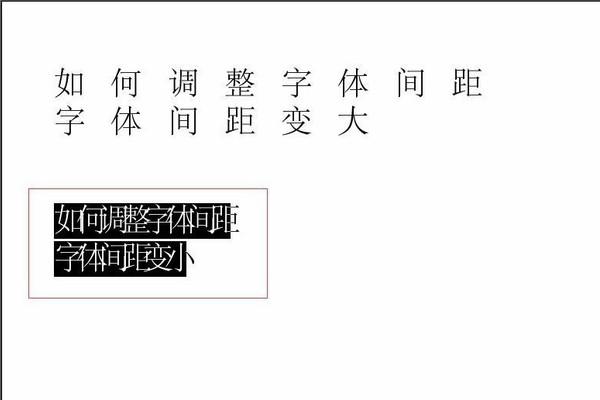
(2)采用字符面板:选中文字或段落,在“字符”面板中调整“行高”数值。
(3)利用快捷键:按住Alt键,利用箭头键调整行间距。
以下是对每个小标题的详细解答:

一、怎么调整文字行间距
在中调整文字行间距,首先需要选中需要调整的文字或段落。 在菜单栏中找到“文字”选项点击后在下拉菜单中选择“段落”。在弹出的“段落”面板中,找到“行间距”选项,输入或调整行间距的数值即可。还可通过拖动行间距滑块实施快速调整。
二、怎么设置字间距和行高
设置字间距和行高同样简单。选中需要调整的字或段落,在菜单栏中找到“文字”选项,点击后在下拉菜单中选择“字符”。在弹出的“字符”面板中,找到“字间距”和“行高”选项,输入或调整相应的数值即可。还可以通过拖动滑块实施快速调整。
三、中怎样调整文字间距
在中调整文字间距主要涵盖字间距和行间距的调整。选中需要调整的文字或段落,在菜单栏中找到“文字”选项点击后在下拉菜单中选择“字符”或“段落”。在相应的面板中,找到“字间距”和“行间距”选项,输入或调整相应的数值即可。还可采用快捷键实施快速调整。
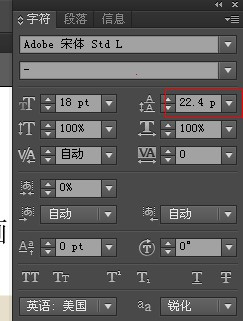
四、文字怎么设置行间距
在中设置文字行间距,有以下几种方法:
1. 利用段落面板:选中文字或段落,在“段落”面板中调整“行间距”数值。
2. 采用字符面板:选中文字或段落,在“字符”面板中调整“行高”数值。
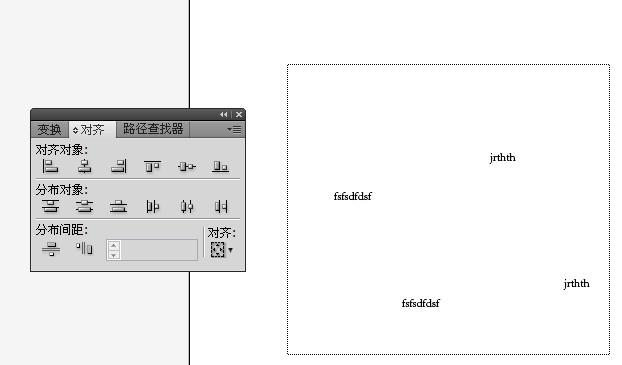
3. 利用快捷键:按住Alt键,采用箭头键调整行间距。
通过以上方法,可轻松实现文字行间距的设置。
在Adobe Illustrator中调整文字行间距,对于提升设计品质具有要紧意义。掌握本文介绍的方法设计师们可以更加灵活地调整文字排版,打造出美观、专业的作品。在实际操作中,不妨多尝试不同的行间距设置,以找到最合适的排版效果。