 文章正文
文章正文
# 页码添加脚本
在日常工作中咱们经常需要解决大量包含页码的文档。虽然Adobe Illustrator () 提供了强大的绘图功能但遗憾的是它并不具备自动给页面添加页码的功能。这使得手动添加页码变得繁琐且容易出错。为理解决这一难题咱们可利用的脚本功能,编写一个脚本来自动添加页码。
## 引言
在应对文档时页码是一个不可或缺的元素。无论是书籍、报告还是论文,页码都是确信文档结构清晰的要紧组成部分。在Adobe Illustrator 中由于缺乏自动添加页码的功能,咱们不得不手动逐个添加页码这不仅耗时而且容易出错。 开发一个可以自动添加页码的脚本显得尤为必不可少。
## 准备工作
我们需要准备好所需的工具和环境。以下是具体步骤:
1. 打开:启动Adobe Illustrator 并打开需要添加页码的文档。
2. 准备脚本环境:点击菜单栏中的“文件”,然后选择“脚本”(或直接按下快捷键Alt F11),打开脚本编辑器。
3. 创建新脚本:在脚本面板中,点击“新建脚本”按钮,并选择JavaScript作为脚本语言。
4. 编写脚本代码:在脚本编辑器中编写具体的脚本代码,用于实现自动添加页码的功能。
## 脚本编写
我们将详细介绍怎样编写一个可自动添加页码的脚本。以下是具体的代码示例:
```javascript
// 获取当前文档
var doc = .activeDocument;
// 获取所有页面
var pages = doc.pages;
// 设置页码起始值
var starNumber = 1;
// 遍历每一页
for (var i = 0; i < pages.length; i ) {
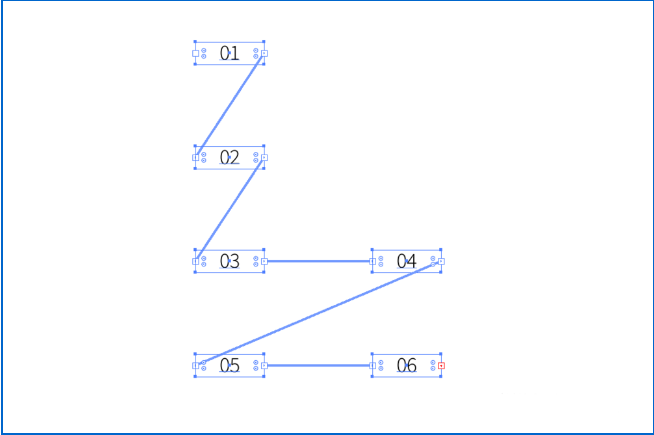
var page = pages[i];
// 创建文本框
var textBox = doc.textFrames.add();
// 设置文本框位置
textBox.geometricBounds = [72, 72, 92, 92]; // 假设位置为(72, 72)到(92, 92)
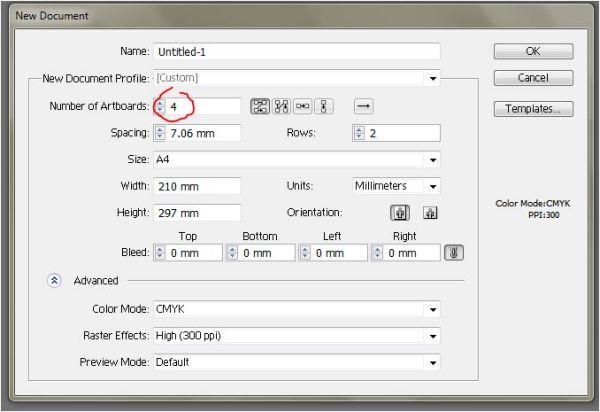
// 设置文本框内容
textBox.contents = 第 (starNumber i) 页;
// 调整文本框大小以适应内容
textBox.resize(textBox.width * 1.2, textBox.height);
}
```
上述脚本的主要功能是遍历当前文档的所有页面,并在每一页的指定位置添加页码。通过修改 `geometricBounds` 参数,可以灵活地调整文本框的位置和大小。
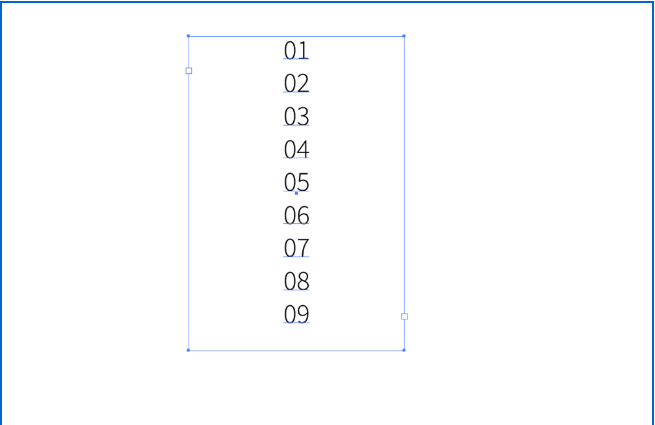
## 脚本运行与调试
完成脚本编写后我们可通过以下步骤运行脚本并实行调试:
1. 保存脚本:将编写好的脚本保存为 `.jsx` 文件。
2. 运行脚本:回到Adobe Illustrator 的脚本编辑器选择刚刚保存的脚本文件,点击运行按钮。
3. 检查结果:查看文档中每一页是不是正确添加了页码。假如发现任何难题,可通过修改脚本代码来实行调试。
## 实际应用案例
为了更好地理解脚本的应用场景,我们来看一个实际应用案例。假设我们需要为一份包含多个章节的报告添加页码。报告共有五章,每章包含若干页。通过运行上述脚本,我们可在每一页的底部自动添加页码,并且可依据实际情况调整文本框的位置和大小。
案例背景
- 报告总共有5章,每章包含若干页。
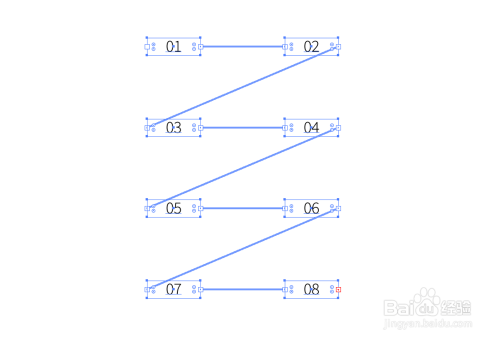
- 需要在每一页的底部居中添加页码。
- 页码格式为“第X页”。
具体操作步骤
1. 打开文档:在Adobe Illustrator 中打开包含报告内容的文档。
2. 运行脚本:遵循前述步骤运行编写的脚本。
3. 调整页码格式:假若需要调整页码的格式,可修改脚本中的 `textBox.contents` 部分。
4. 检查结果:检查每一页是否正确添加了页码,并且位置和格式是否符合请求。
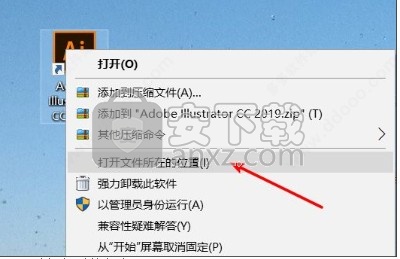
## 总结与展望
通过编写和运行自动添加页码的脚本,我们大大增进了工作效率,避免了手动添加页码的繁琐过程。脚本的灵活性使得我们可以依照实际需求轻松调整页码的位置和格式。未来,我们还可进一步扩展脚本功能,例如添加更多自定义选项,支持不同的页码格式,甚至与其他插件集成,实现更复杂的功能。
通过合理利用的脚本功能,我们能够轻松解决许多日常工作中的难题,加强效率并减少错误。期望本文介绍的方法能够帮助大家更好地利用的强大功能,提升工作效率。