 文章正文
文章正文
# Illustrator中形状生成工具完整指南:从基础操作到高级应用
在当今的设计领域,Illustrator(简称)是一款不可或缺的矢量图形设计软件。中的形状生成器工具以其强大的功能和便捷的操作,成为了设计师们的好帮手。本文将为您详细介绍Illustrator中形状生成工具的基础操作和高级应用帮助您更好地掌握这一工具,提升设计效率。
## 一、基础操作
### 1.1 打开形状生成器工具
打开Illustrator软件,创建一个新文件。在工具箱中,找到并点击“形状生成器”工具,或按快捷键`Shift M`。点击“新建”按进入形状创建界面。
### 1.2 创建基本图形
在创建界面中,您可以利用简单的基础图形(如椭圆形、多边形等)组合出所需图形的大致轮廓。以下是一个简单的操作步骤:
- 步骤1:选择“椭圆形”工具,按住Shift键绘制一个正圆形。
- 步骤2:选择“多边形”工具调整边数,绘制一个多边形。
- 步骤3:将多个图形叠加在一起,为后续的形状生成做准备。
### 1.3 形状生成器的基本操作
- 合并形状:选中多个形状点击“合并”按,将它们合并为一个形状。
- 分割形状:选中一个形状,点击“分割”按,将形状分割为多个部分。
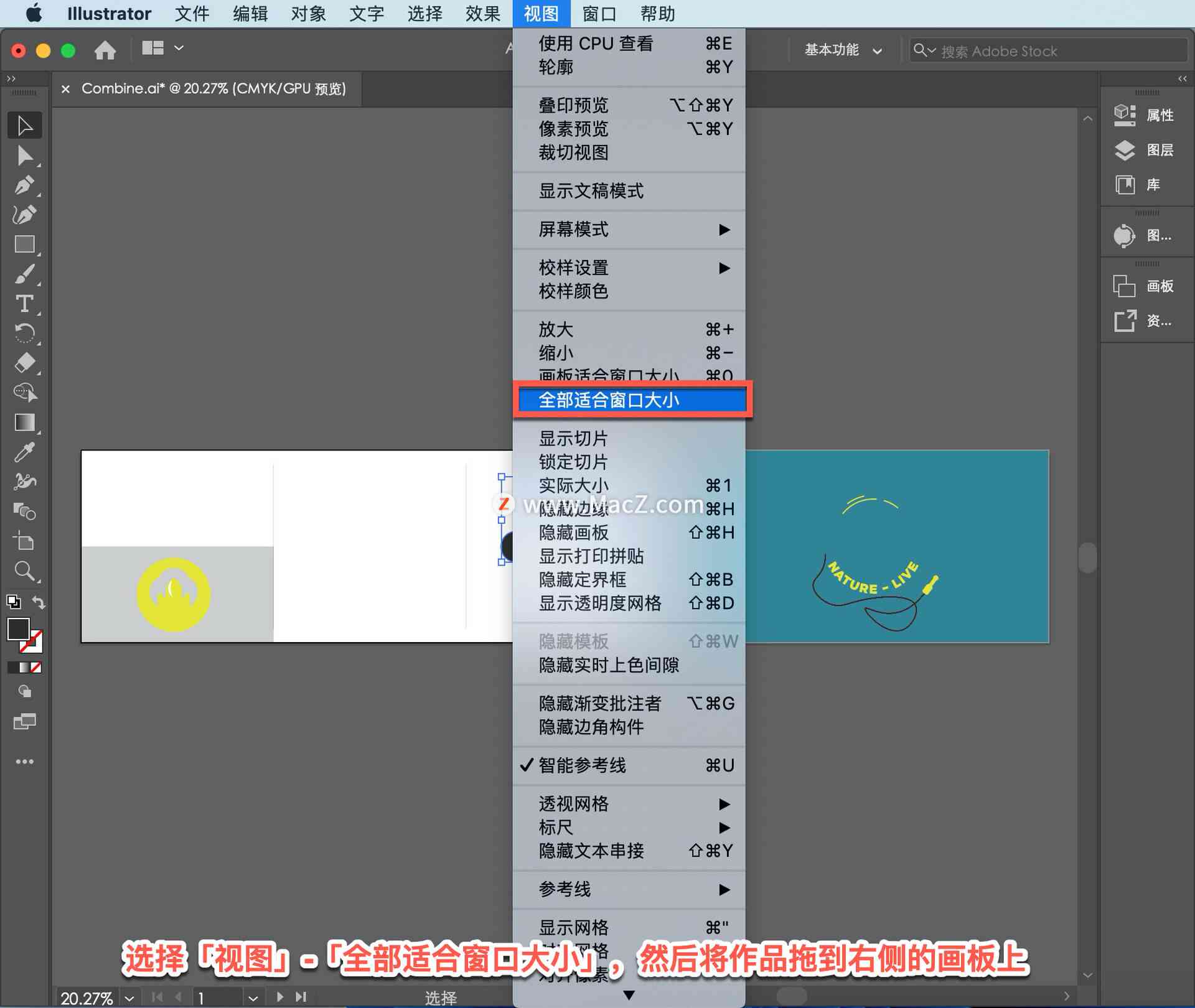
- 删除形状:选中不需要的形状,点击“删除”按,将其从画布中删除。
## 二、高级应用
### 2.1 利用“图稿”选项
在形状生成器工具中,有一个“图稿”选项。当您选择此选项时Illustrator将对合并对象利用与其他艺术风格相同的规则。具体操作如下:
- 步骤1:在创建界面中选择“图稿”选项。
- 步骤2:遵循之前的步骤,创建并合并形状。
- 步骤3:观察合并后的形状会发现它具有与其他艺术风格相同的规则。
### 2.2 创建复杂图形
形状生成器工具不仅可以创建简单图形,还能够创建复杂图形。以下是一个示例:
- 步骤1:创建一个矩形和一个椭圆,使它们部分重叠。
- 步骤2:采用形状生成器工具,将矩形和椭圆合并为一个形状。
- 步骤3:调整形状的锚点,使其更加合所需的设计。
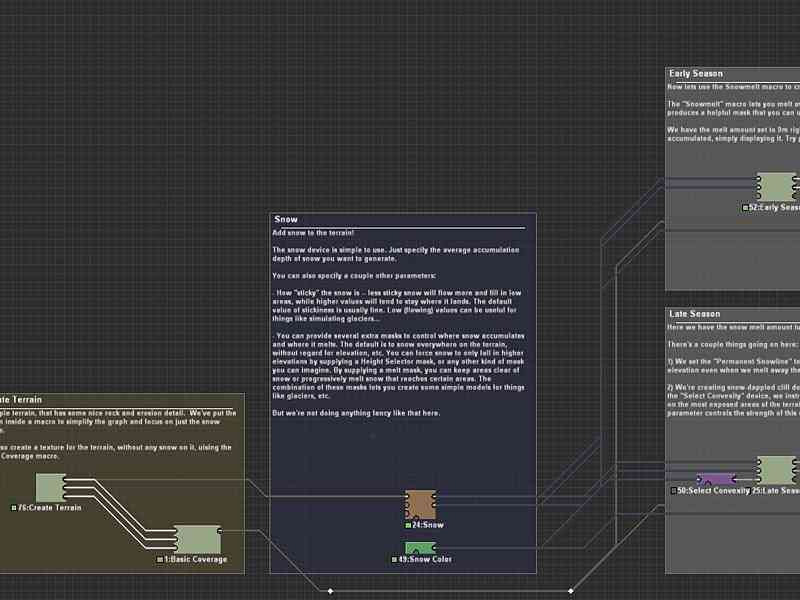
### 2.3 利用“路径查找器”面板
在Illustrator中,还有一个“路径查找器”面板,它与形状生成器工具具有相似的功能。以下是一个操作示例:
- 步骤1:创建两个重叠的形状。
- 步骤2:打开“路径查找器”面板,选择“合并”选项。
- 步骤3:观察合并后的形状能够发现它与采用形状生成器工具得到的结果类似。
## 三、技巧与留意事项
### 3.1 保持简洁
在采用形状生成器工具时,尽量保持画布简洁,避免创建过多的形状。过多的形状或会引起操作复杂,减少设计效率。
### 3.2 利用快捷键
熟练利用快捷键可提升操作速度。例如,按`Shift M`能够快速切换到形状生成器工具,按`Ctrl Y`可切换到“预览”模式。
### 3.3 熟悉工具选项
熟悉形状生成器工具的各种选项,如“合并”、“分割”、“删除”等,可帮助您更快速地完成设计任务。
## 四、结语
Illustrator中的形状生成器工具从基础操作到高级应用,都为设计师们提供了极大的便利。通过本文的详细介绍,相信您已经对这一工具有了更深入的熟悉。在实际应用中,不断练和探索,您将能够更好地掌握形状生成器工具,为您的作品增色添彩。