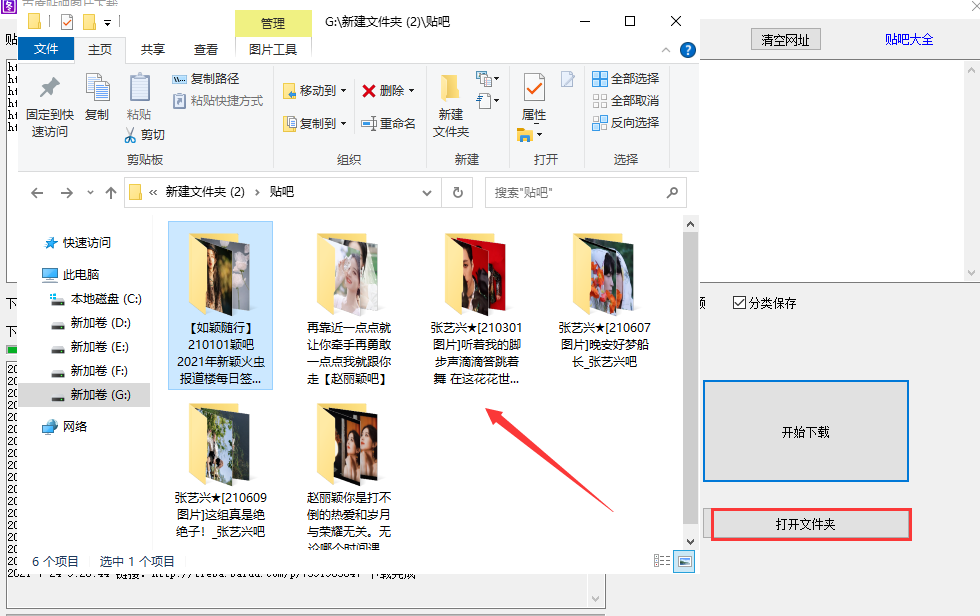文章正文
文章正文
引言
随着设计工具的不断进步和人工智能技术的发展设计师们的工作效率得到了显著提升。其中Adobe Illustrator、Sketch、Figma等设计软件中技术的应用尤为突出。本文旨在探讨怎样利用这些设计工具中的技术高效地将单个画板的内容批量复制到多个画板。这一技巧不仅可以大幅节省时间还能提升设计的一致性和准确性。通过本指南读者将掌握在不同场景下快速复制画板内容的方法从而更好地应对复杂的项目需求。
技术指导:怎样去高效地将单个画板内容批量复制到多个画板
怎么把一个画板的内容复制到多个画板里
在设计工作中,经常会遇到需要将同一元素或一组元素应用到多个画板的情况。传统的手动复制粘贴方法不仅耗时,还容易出错。而借助设计软件中的功能,则可以极大地简化这一过程。
打开你的设计软件(例如Sketch或Figma),选择你想要复制的画板。接着在工具栏中找到“复制”选项,并将其复制到剪贴板。 依次点击你期望放置该画板的其他画板位置。此时,你可以利用“粘贴”命令,将画板内容复制到目标画板上。假若软件支持功能,还可尝试利用“智能复制”或“批量复制”功能,一次性将内容复制到多个画板中。这样不仅可减少重复操作,还能确信所有画板之间的一致性。
将一个画板内容复制到另一个画板
当需要将单个画板内容复制到另一个画板时,同样可利用软件的功能。以Figma为例,选中目标画板后,右键点击并选择“复制”命令。随后,切换到另一个画板,再次右键点击并选择“粘贴”。假若两个画板之间的布局相同,画板内容将会被精准地复制过去。若是布局不同可调整画板大小和位置,使其适应新环境。
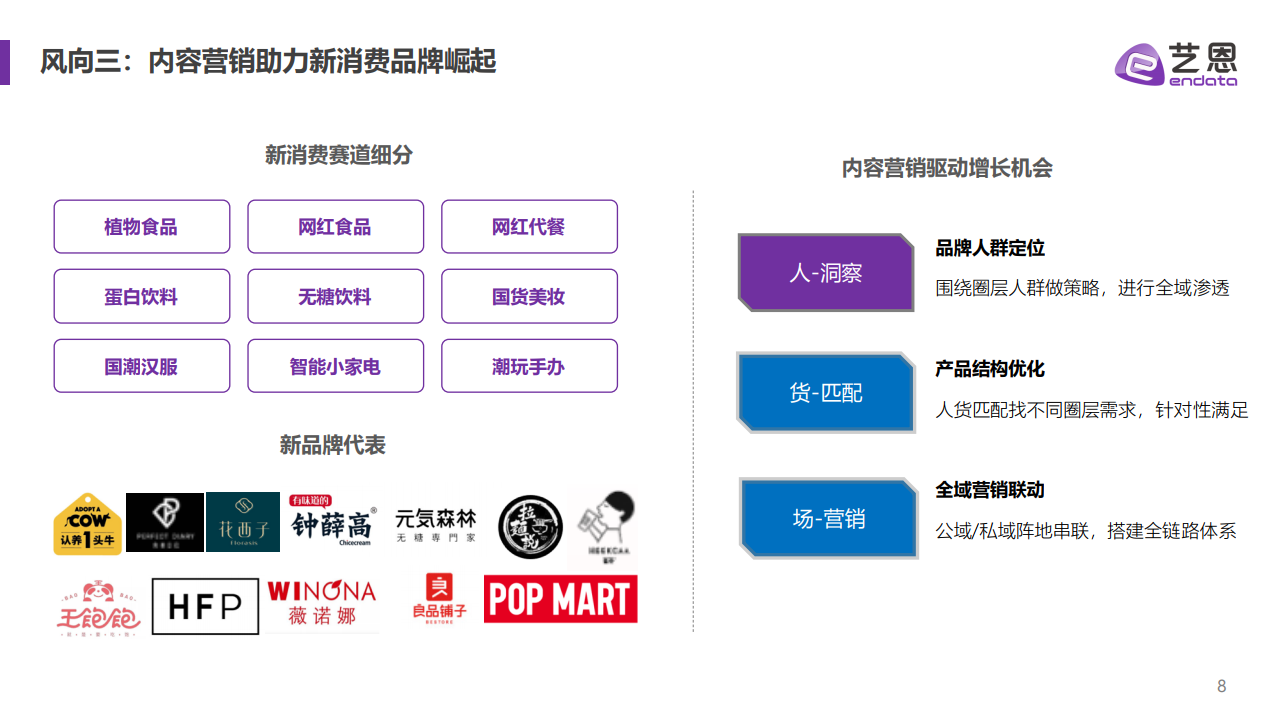
在某些高级设计软件中还提供了更为便捷的功能。例如,Sketch中的“复制画板”功能允许客户直接将一个画板的内容复制到另一个画板,无需手动调整位置。这类自动化的过程不仅能增进工作效率,还能保证设计的一致性和美观性。
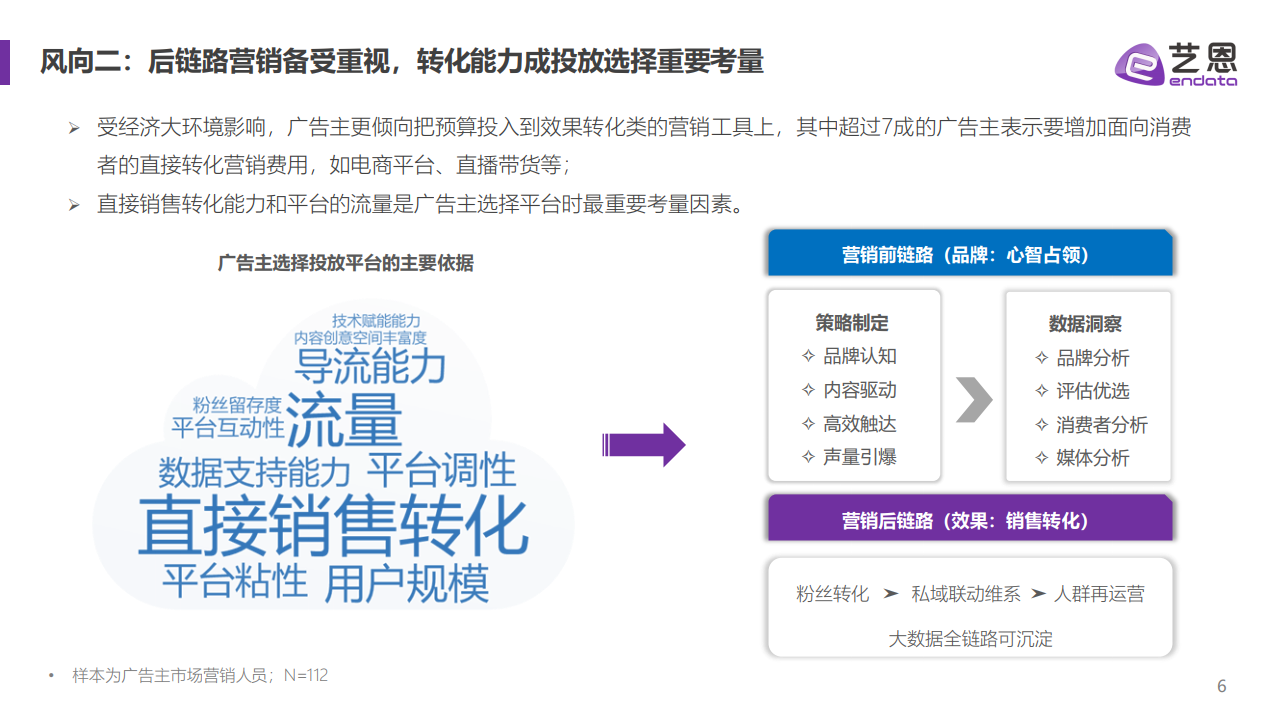
怎么把画板复制到另一个画板里
在某些情况下,设计师可能需要将一个画板的内容完整地复制到另一个画板,涵盖所有图层和样式。这在解决复杂的设计项目时尤其有用。以Adobe Illustrator为例选中目标画板后,采用“选择工具”全选所有图层。接着右键点击并选择“复制”,然后切换到目标画板右键点击并选择“粘贴”。为了保障所有图层和样式都被正确复制可采用“智能复制”功能它会自动检测并保留原有的图层结构和样式设置。
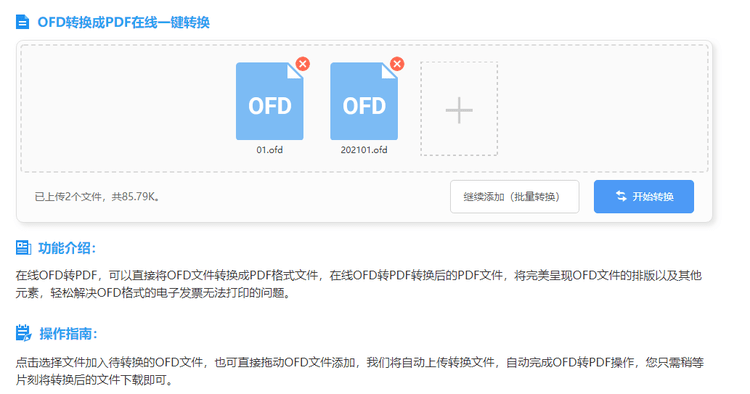
部分设计软件还提供了一种更为简便的方法,即“导入画板”功能。客户只需选择源画板,然后将内容拖放到目标画板中即可。此类方法不仅操作简单,而且可保障所有图层和样式都被准确复制,避免了手动调整带来的错误和不便。
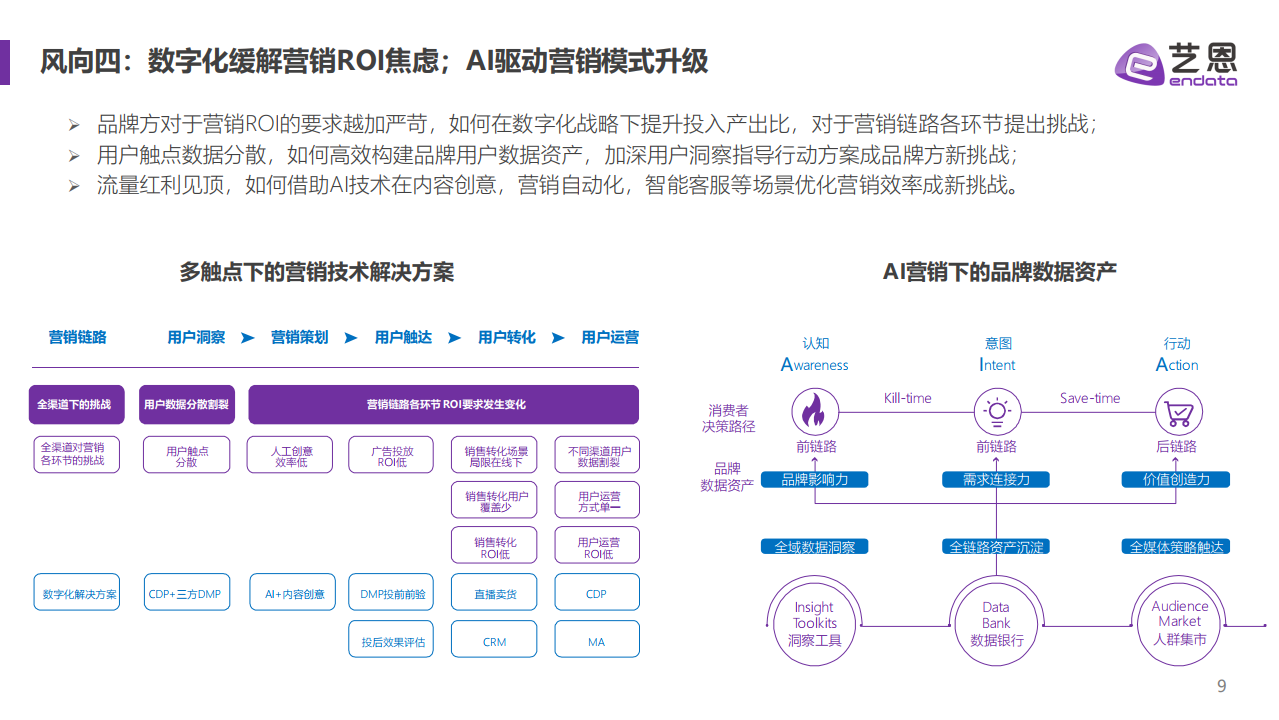
怎样复制到多个画板
当需要将单个画板的内容批量复制到多个画板时能够利用设计软件中的功能实现自动化操作。以Sketch为例,首先选中目标画板采用“复制”命令将其内容复制到剪贴板。 依次切换到需要复制的目标画板。这时,可采用“粘贴”命令,将内容粘贴到每个画板上。为了增进效率,能够利用“批量粘贴”功能,一次性将内容复制到多个画板中。这不仅大大减少了手动操作的时间,还能确信所有画板之间的一致性。
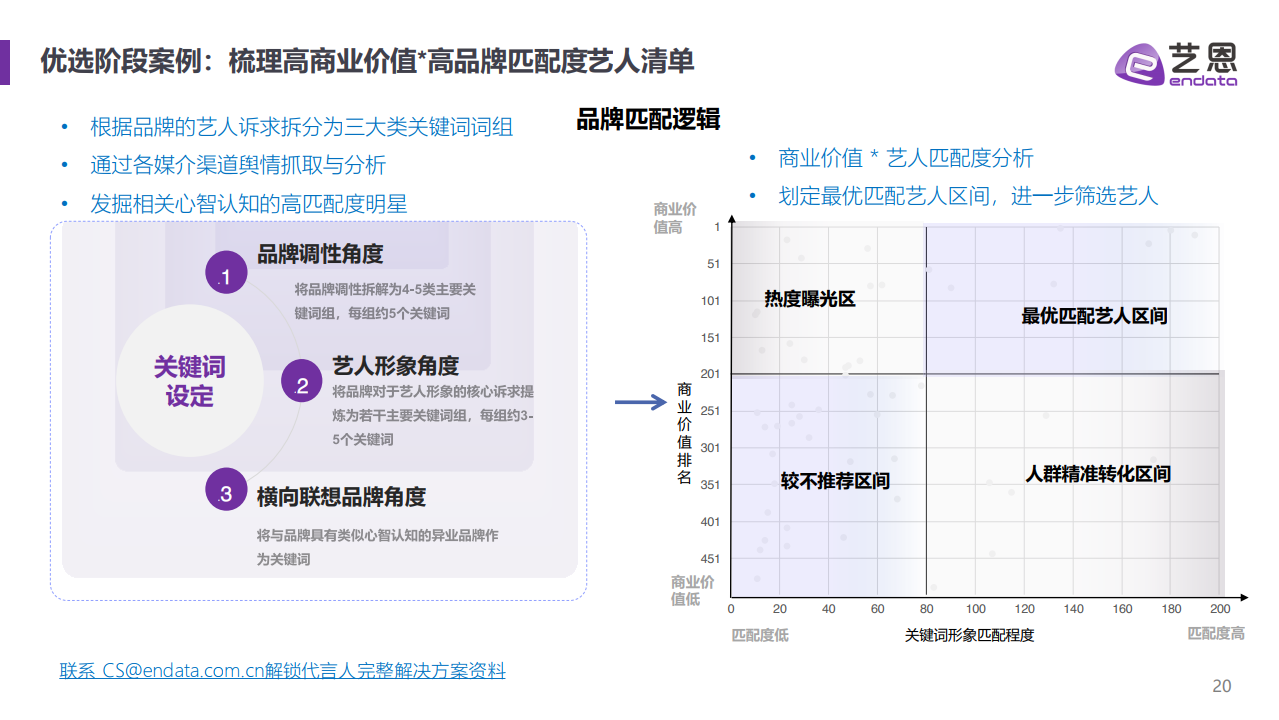
在Figma中,也能够利用类似的方法。选中目标画板并复制其内容。 依次切换到需要复制的目标画板,并采用“粘贴”命令。倘使软件支持功能,还可利用“智能复制”或“批量复制”功能,一次性将内容复制到多个画板中。此类方法不仅能够提升工作效率,还能保障所有画板之间的内容保持一致。
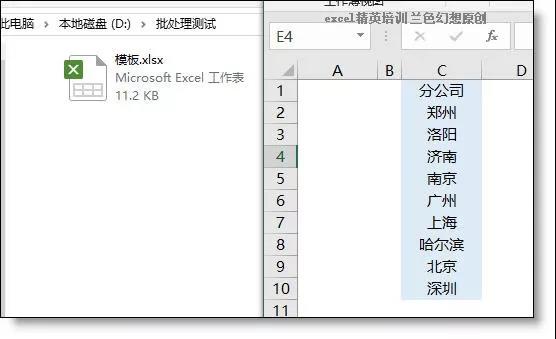
一个文件里的东西画板复制到另一个文件
在实际设计工作中,有时需要将一个文件中的画板内容复制到另一个文件中。这在应对跨项目合作或复用现有资源时非常常见。以Sketch为例,首先打开包含目标画板的文件,选中画板并采用“复制”命令将其内容复制到剪贴板。 打开新的文件,利用“粘贴”命令将内容粘贴到目标位置。为了确信画板内容的完整性和一致性,可利用“智能粘贴”功能它会自动检测并保留原有的图层结构和样式设置。
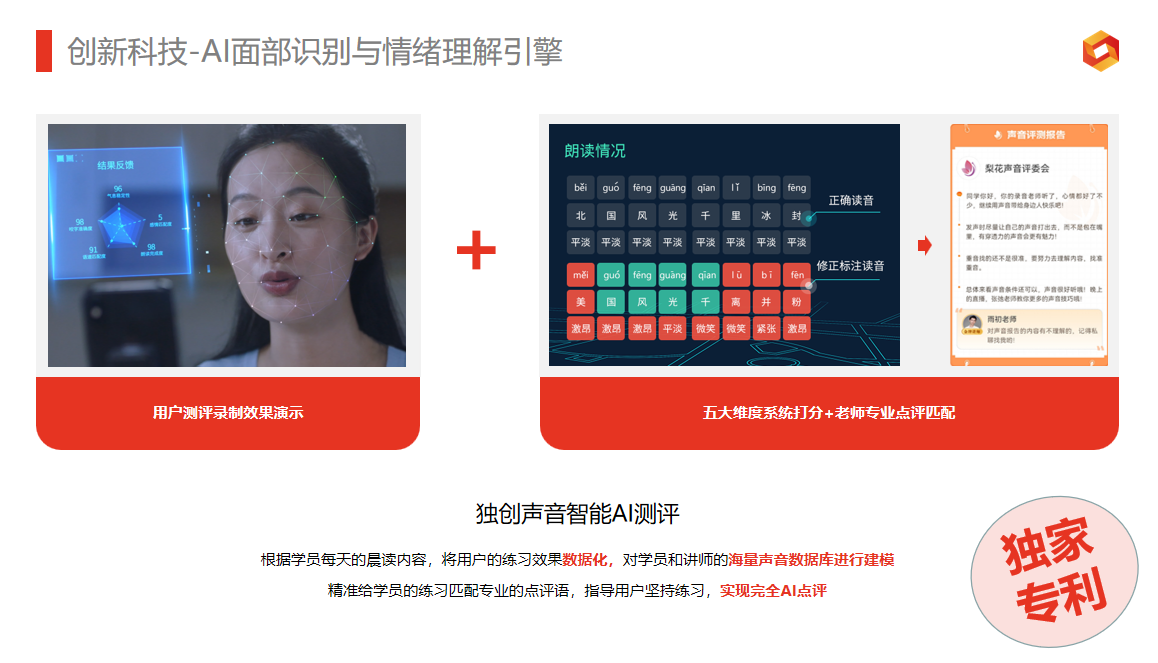
在Figma中,操作步骤也类似。打开包含目标画板的文件,选中画板并采用“复制”命令。 打开新的文件,利用“粘贴”命令将内容粘贴到目标位置。假使两个文件之间的布局相同,画板内容将会被精准地复制过去。假若布局不同,能够调整画板大小和位置,使其适应新环境。为了进一步升级效率,可利用“批量复制”功能,一次性将内容复制到多个画板中。