 文章正文
文章正文
# 里面的形状生成器怎么用:详解工具作用及采用方法
在Adobe Illustrator中形状生成器(Shape Builder Tool)是一个强大的工具它允客户通过简单的点击和拖动来合并、分割和删除形状。以下是关于怎样采用这个工具的详细步骤和说明。
## 1. 形状生成器工具的作用
形状生成器工具是Illustrator CS6中引入的一个创新功能它可以让设计师轻松地解决重叠的形状。以下是形状生成器的主要作用:
- 合并形状:将重叠的形状合并成一个新的形状。
- 分割形状:将一个形状分割成多个部分。
- 删除形状:移除不需要的形状或形状的一部分。
## 2. 采用前的准备工作
在采用形状生成器之前确信你已经准备好了以下内容:
- 安装Illustrator:保障你的电脑上安装了最新版本的Adobe Illustrator。
- 打开文件:打开一个包含多个形状的Illustrator文件。
## 3. 形状生成器工具的利用方法
以下是采用形状生成器工具的详细步骤:
### 3.1 选中需要编辑的图形
1. 在工具栏中,选择“选择工具”(Selection Tool),然后选中你想要编辑的图形。
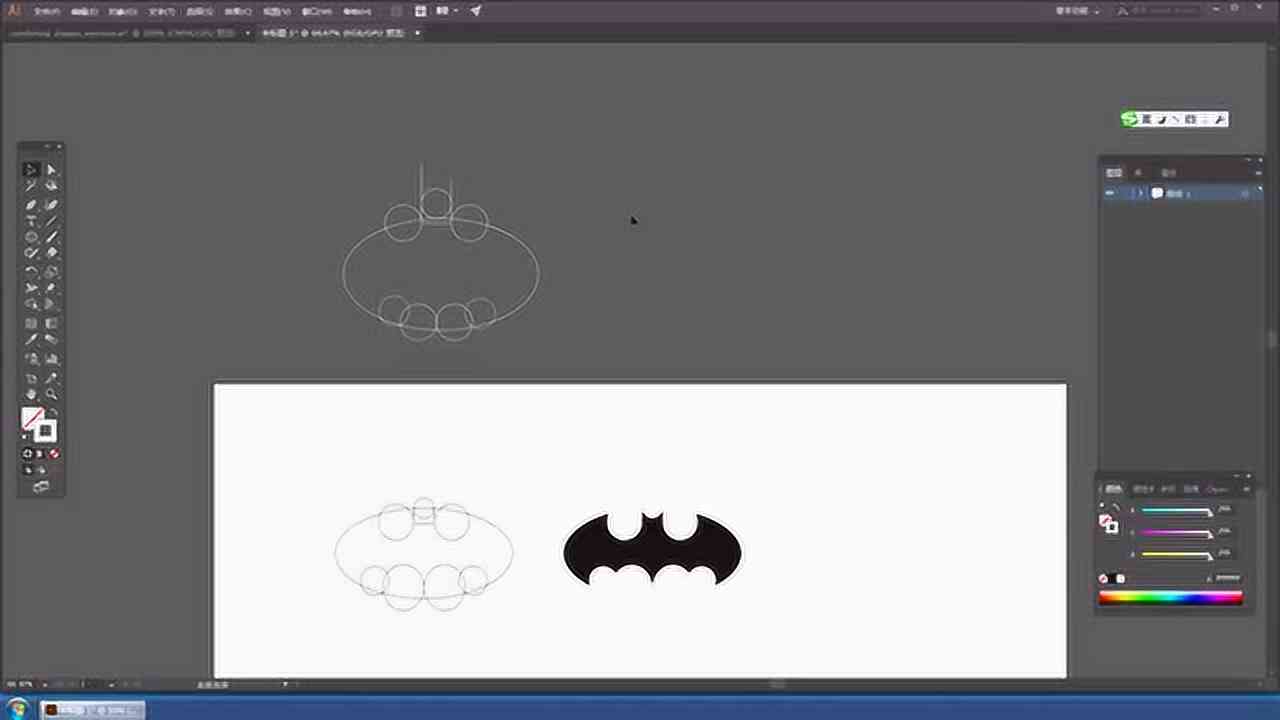
2. 假若需要编辑多个图形,按住Shift键并依次点击每个图形实选择。
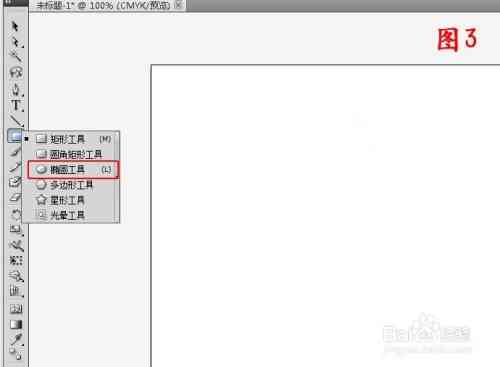
### 3.2 打开形状生成器工具
1. 在工具栏中,找到“形状生成器工具”(Shape Builder Tool),其快捷键为Shift M。
2. 点击形状生成器工具此时光标会变成一个圆形的指针。
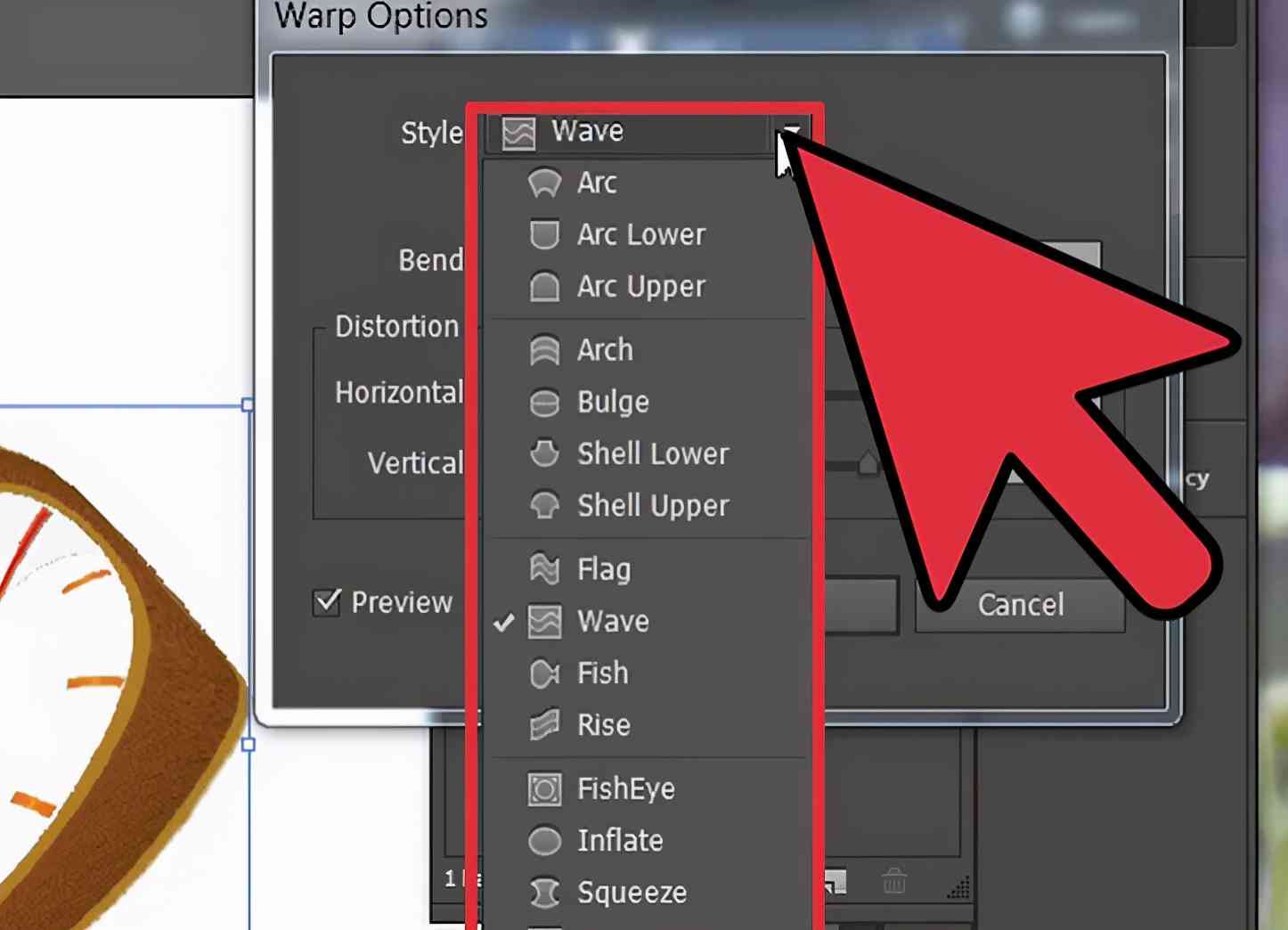
### 3.3 利用形状生成器工具
#### 3.3.1 合并形状
1. 将鼠标指针悬停在要合并的形状上,然后按住Alt键(Windows)或Option键(macOS)。
2. 点击并拖动鼠标,将需要合并的形状部分覆。
3. 释放鼠标和Alt/OPTION键,合并的形状将自动生成。
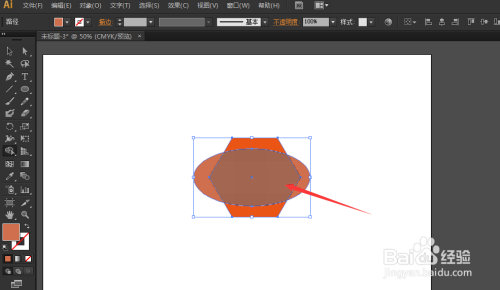
#### 3.3.2 分割形状
1. 选中要分割的形状。
2. 将鼠标指针悬停在形状上,然后按住Alt键(Windows)或Option键(macOS)。
3. 点击并拖动鼠标,将需要分割的形状部分覆。

4. 释放鼠标和Alt/OPTION键,分割的形状将自动生成。
#### 3.3.3 删除形状
1. 选中要删除的形状。
2. 将鼠标指针悬停在形状上,然后按住Alt键(Windows)或Option键(macOS)。
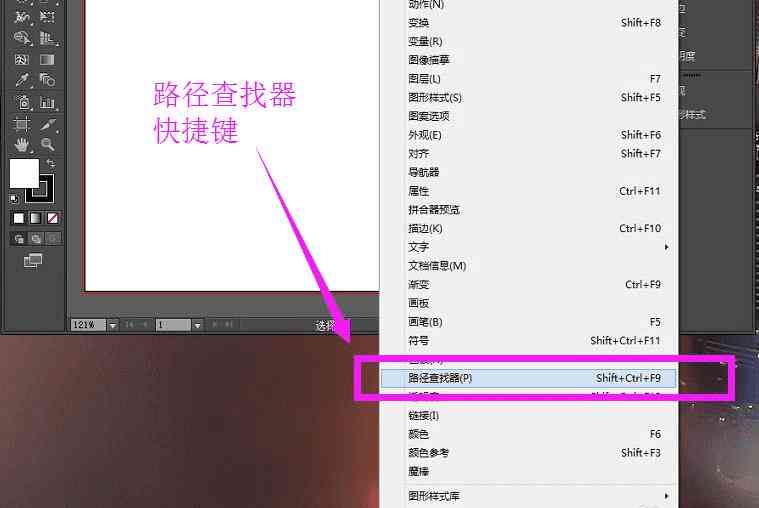
3. 点击要删除的形状部分,然后释放鼠标和Alt/OPTION键,所选部分将被删除。
### 3.4 留意事项
- 光标色板预览:在合并形状时不会显示“光标色板预览”,以保证各形状清晰可见。
- 图稿选项:假使选择“图稿”选项,Illustrator将对合并对象利用与其他艺术风格相同的规则。

## 4. 形状生成器工具的高级应用
除了基本的合并、分割和删除功能,形状生成器工具还有部分高级应用:
- 路径查找器效果:形状生成器工具可以与路径查找器(Pathfinder)效果结合利用,以创建更复杂的形状。
- 动态形状编辑:可在采用形状生成器工具时实时调整形状,直到达到所需的效果。
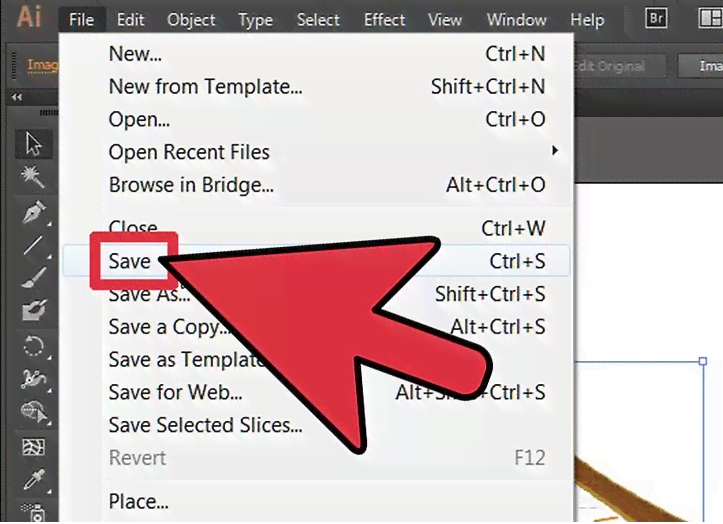
## 5. 结论
形状生成器工具是Adobe Illustrator中一个非常有用的工具,它简化了解决复杂形状的过程。通过上述步骤,你可轻松地合并、分割和删除形状,从而增强你的设计效率。掌握这个工具将使你在图形设计领域更加得心应手。
在采用形状生成器工具时记住不断实践和尝试,这样你才能更好地掌握它的各种功能和应用。随着时间的推移,你将能够更加熟练地采用这个工具,并将其融入你的设计流程中。