 文章正文
文章正文
# 生成形状工具利用指南:怎样去创建与删除多余形状
在现代设计领域矢量图形的绘制与应用已经成为设计师们不可或缺的技能。Adobe Illustrator(简称)作为一款强大的矢量图形编辑软件其形状生成器工具以其高效、便捷的操作为设计师们提供了极大的便利。本文将为您详细介绍怎样采用生成形状工具以及怎么样创建和删除多余的形状。
## 1. 形状生成器工具简介
形状生成器工具是一种可以将路径或选区转换为形状的工具。通过该工具,设计师可快速创建出各种规则的或不规则的形状,并且可实时调整形状的尺寸、圆角半径等属性。
## 2. 怎样去创建形状
### 2.1 准备工作
在开始创建形状之前,请保证您的电脑已经安装了Adobe Illustrator软件,并打开一个新文档。
### 2.2 绘制路径或选区
1. 利用软件中的钢笔工具、形状工具或其他绘图工具,在画板上绘制所需的路径或选区。
2. 倘使您需要将多个路径或选区合并为一个形状,请确信这些路径或选区处于同一图层中。
### 2.3 采用形状生成器工具
1. 在工具栏中选择“形状生成器工具”(快捷键:Shift M)。
2. 将鼠标指针移至路径或选区上,此时指针会变为一个加号( )。
3. 单击并拖动鼠标,选择您想要转换成形状的路径或选区。
4. 释放鼠标,选区内的路径将自动转换为形状。
### 2.4 调整形状属性
1. 选中生成的形状,然后在控制面板中调整宽度、高度和圆角半径等属性。
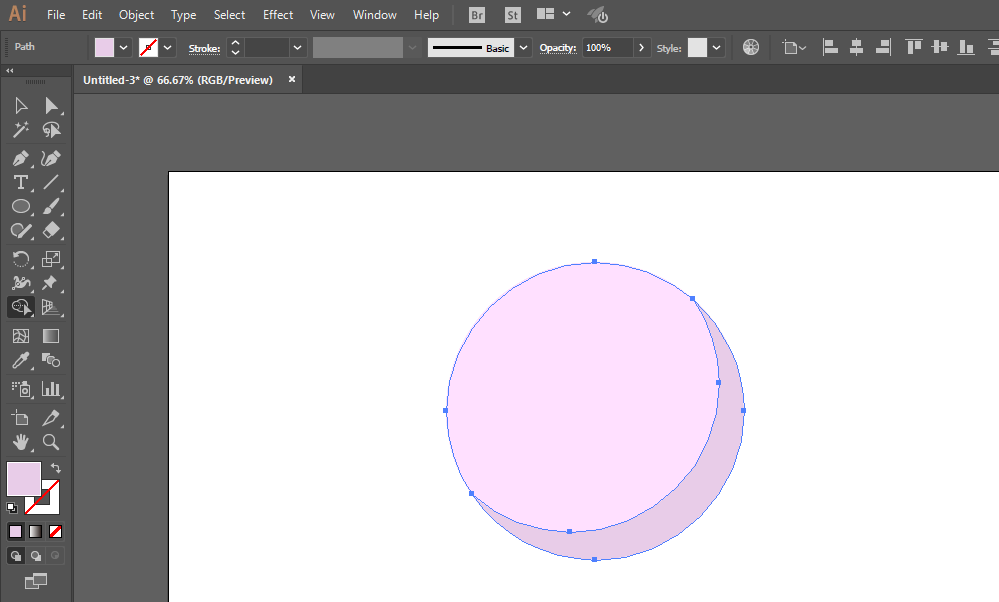
2. 假如需要,还能够为形状添加描边、填充颜色等。
## 3. 怎么样删除多余形状
在利用形状生成器工具创建形状的期间,可能将会出现若干多余的形状。以下是怎么样删除这些多余形状的方法:
### 3.1 利用选择工具
1. 在工具栏中选择“选择工具”(快捷键:V)。
2. 选中需要删除的形状。
3. 按下Delete键,即可删除选中的形状。
### 3.2 利用路径查找器
1. 在工具栏中选择“路径查找器”(快捷键:Shift Ctrl F9)。
2. 在路径查找器面板中选择“减去顶层”选项。
3. 选中需要保留的形状然后点击“扩展”按,即可删除多余的形状。
### 3.3 利用形状生成器工具
1. 在工具栏中选择“形状生成器工具”(快捷键:Shift M)。
2. 将鼠标指针移至需要删除的形状上,此时指针会变为一个减号(-)。
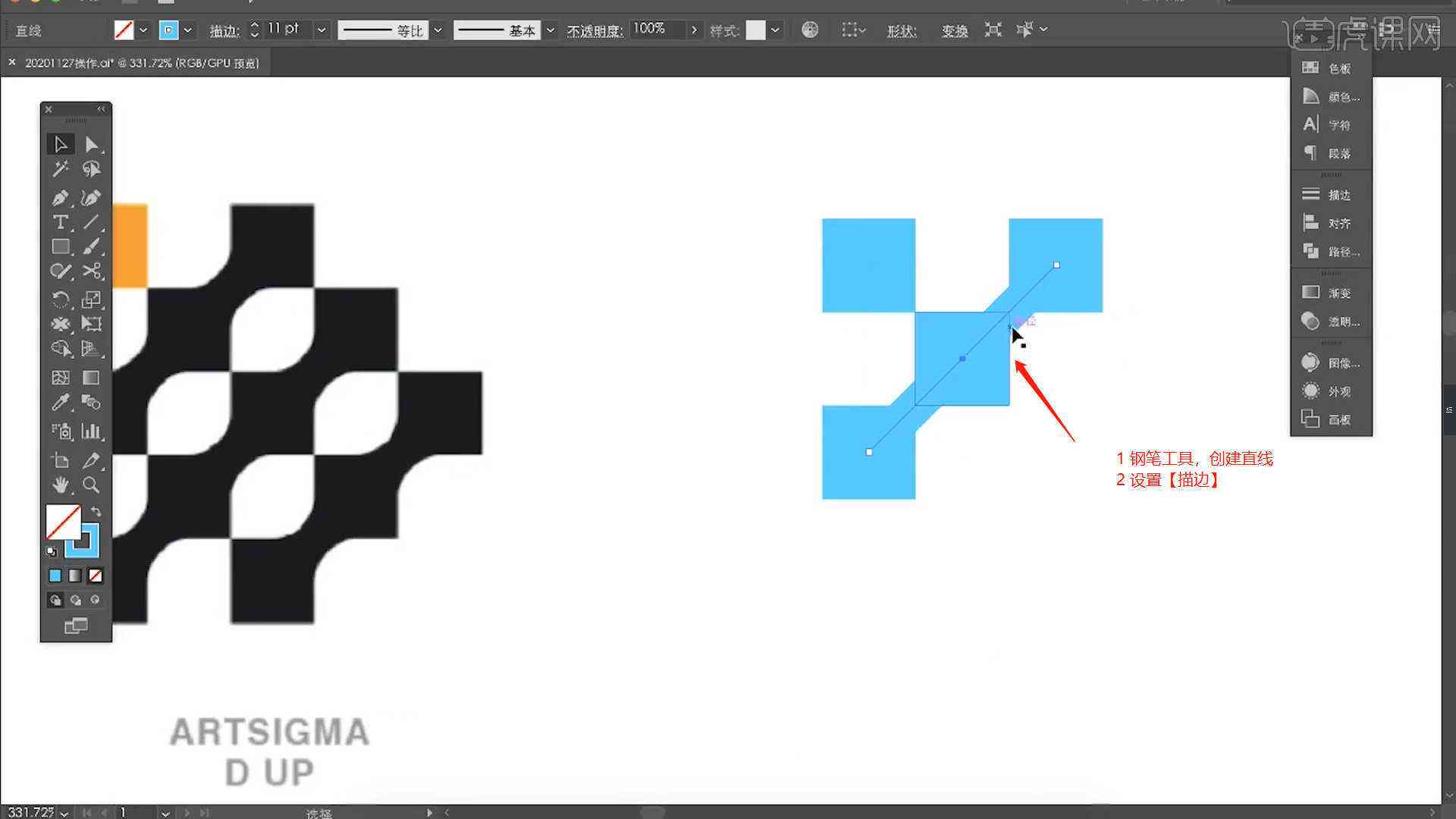
3. 单击并拖动鼠标,选择需要删除的形状。
4. 释放鼠标选中的形状将被删除。
## 4. 实际应用场景
以下是若干实际应用场景,展示怎样去采用形状生成器工具实行创意设计:
### 4.1 创建海报背景
采用形状生成器工具,能够快速创建出各种规则的或不规则的背景形状,为海报设计增添趣味性。
### 4.2 制作Logo
通过形状生成器工具,设计师可轻松地将路径转换为形状,从而制作出简洁、美观的Logo。
### 4.3 设计插画
在插画创作中,形状生成器工具能够帮助设计师快速构建出各种复杂的形状,升级创作效率。
## 5. 总结
形状生成器工具是Adobe Illustrator中一款非常实用的功能。通过本文的介绍,您已经学会了怎样去利用该工具创建和删除形状。在实际应用中,熟练掌握形状生成器工具,将为您的创意设计带来无限可能。
在利用期间请多加练和探索,相信您会越来越熟练地运用这个工具,创作出更多优秀的作品。您设计愉快!