 文章正文
文章正文
怎样去修改文件中的内容颜色、格式及存储位置
Adobe Illustrator (简称) 是一款非常强大的矢量图形解决软件广泛应用于平面设计、插画等领域。在实际工作中咱们经常需要对文件中的内容实行各种修改涵盖文字的颜色、格式等。本文将详细介绍怎样修改文件中的内容颜色、格式及存储位置同时也会介绍怎样更改文件名并保存。
一、修改文件中的文字颜色和格式
文件中的文字可通过多种方法修改其颜色和格式下面将详细介绍具体的操作步骤:
1. 修改文字颜色
- 打开文件:你需要找到格式的文件一般通过双击文件直接打开。倘若你利用的是Adobe Illustrator,它会自动打开文件。
- 选择文字:打开文件后,利用“选择工具”(V键)或“直接选择工具”(A键)来选择你想要修改的文字。保证这些文字不是轮廓化状态。若是文字已经被转换成轮廓,那么将无法直接修改其颜色。
- 修改颜色:选中文字后可利用顶部的控制栏或右侧的属性面板来修改文字的颜色。在属性面板中,你可以选择“填充”选项卡,并在这里选择颜色。也可以通过“色板”面板来快速选择预设的颜色。
- 调整透明度:要是需要调整文字的透明度,能够在属性面板中选择“透明度”选项卡,调整透明度滑块即可。
2. 修改文字格式
- 字体选择:在选择好文字后,可利用顶部菜单栏中的“字体”选项来更换字体。也可直接在属性面板中选择字体样式。
- 字体大小:同样在属性面板中,可设置文字的大小。还能够采用键盘上的方向键实行微调。
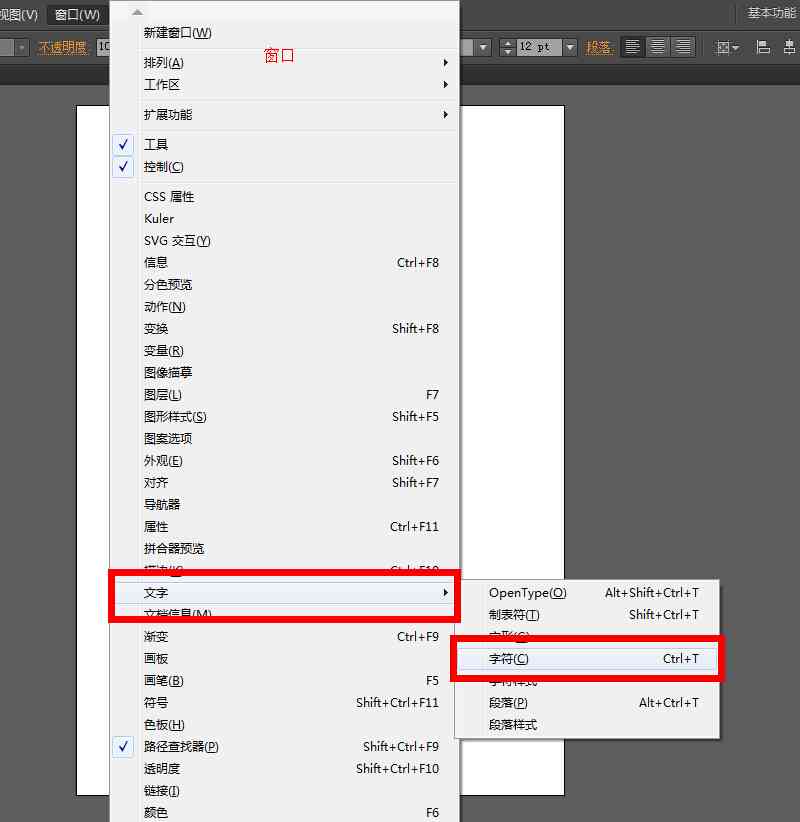
- 行间距和字间距:在属性面板中可调整行间距和字间距。这有助于优化文本的可读性和美观性。
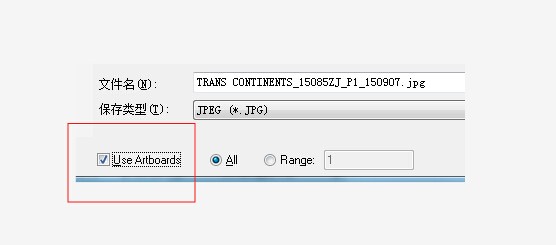
- 对齐方法:选择文字后,能够利用顶部菜单栏中的“段落”选项来调整文字的对齐办法。比如左对齐、右对齐、居中对齐等。
- 斜体和加粗:在字体选项中,可直接选择斜体或加粗样式,或是说利用快捷键Ctrl B(Windows)/Cmd B(Mac)和Ctrl I(Windows)/Cmd I(Mac)。
二、更改文件中的存储位置
在修改完文件的内容后可能还需要将其移动到新的存储位置。以下是具体的操作步骤:
- 复制文件:在文件资源管理器(Windows)或Finder(Mac)中找到你的文件右键点击文件,选择“复制”。
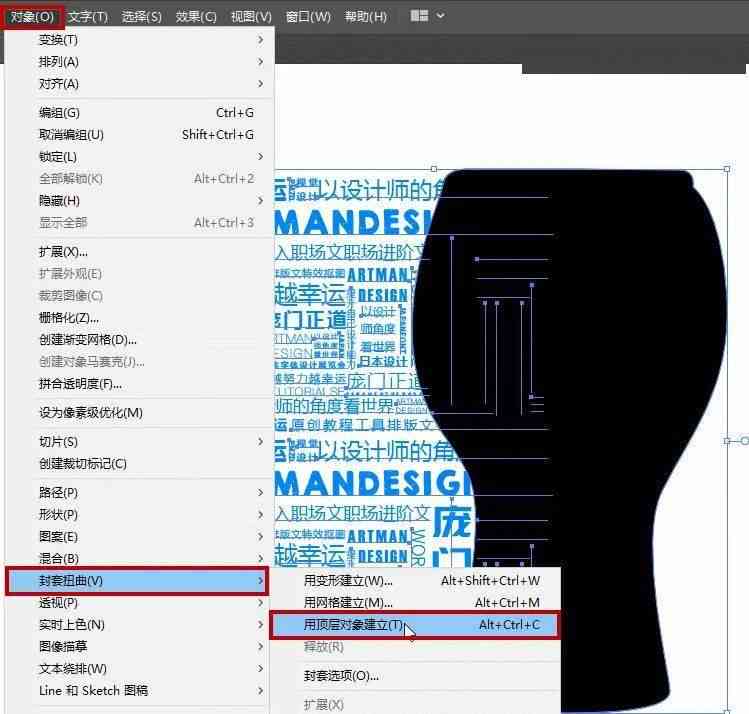
- 粘贴文件:导航到新的目标文件夹,右键点击空白区域,选择“粘贴”,这样就将文件复制到了新的位置。
- 重命名文件:在新的位置,右键点击复制过来的文件,选择“重命名”。输入新的文件名并按回车键确认。
- 删除原文件:倘若不需要原文件,可在原位置删除该文件。
三、更改文件名并保存
在修改完文件的内容后,往往需要更改文件名并保存。以下是具体的操作步骤:
- 更改文件名:在文件资源管理器(Windows)或Finder(Mac)中找到你的文件,右键点击文件,选择“重命名”。输入新的文件名并按回车键确认。
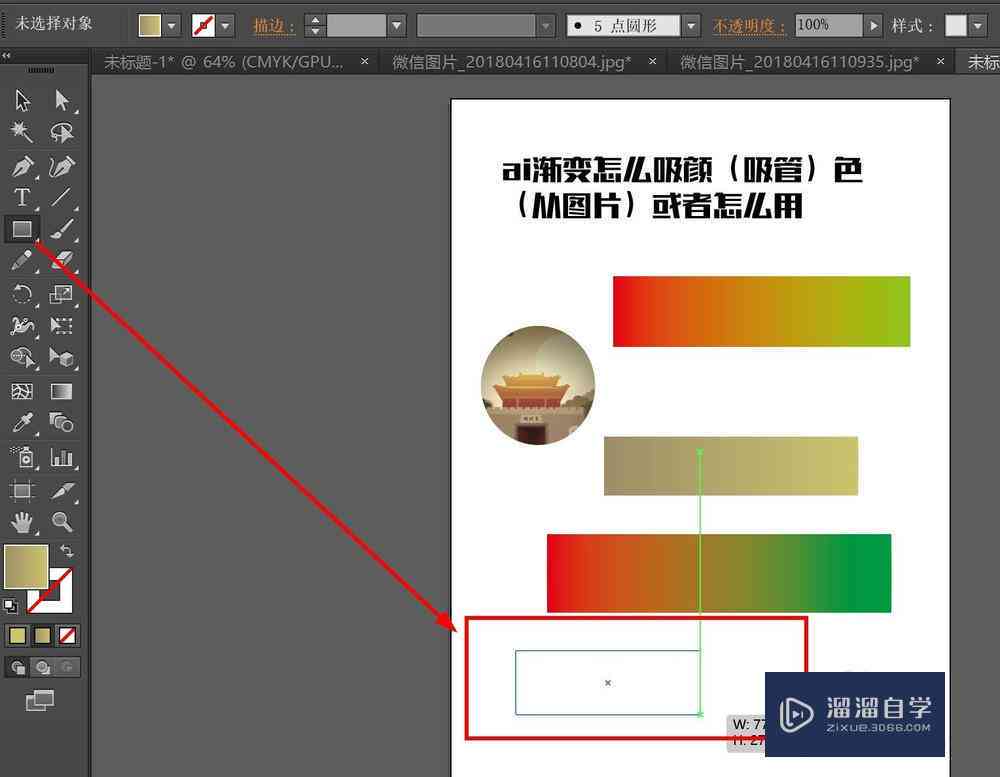
- 保存文件:在Illustrator中,选择“文件”菜单,点击“保存”或“另存为”。假如只是保存当前文件,能够选择“保存”;若是需要保存为一个新的文件,可选择“另存为”。
- 保存为新版本:在“另存为”对话框中,能够选择文件保存的位置,并在文件名后面加上版本号(如“文件名_v2.”)以方便区分不同版本。
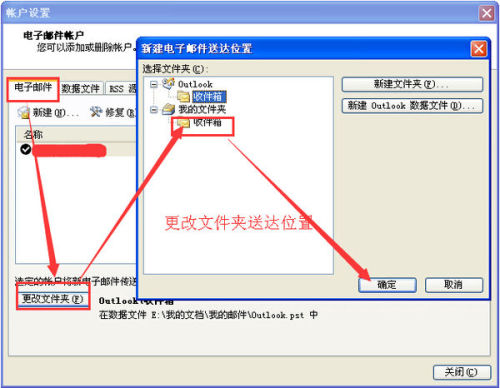
- 选择文件格式:在“另存为”对话框中能够选择保存为格式或其他支持的格式,如PDF、EPS等。往往情况下,建议保持格式,因为这样能够保留所有的矢量信息和图层信息。
- 保存前检查:在保存之前建议先检查文件内容是不是正确,保证所有修改都已经应用到位。能够利用“预览”功能来查看最终效果。
四、常见难题及解决方法
疑惑1:文字变成轮廓
在某些情况下,文字可能存在被转换成轮廓,引起无法直接修改其颜色和格式。这时能够尝试以下方法:
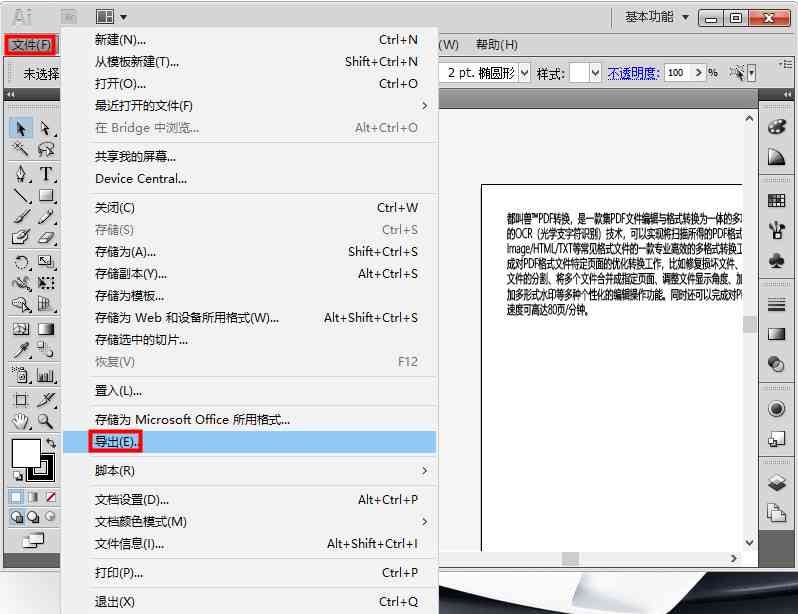
- 废止轮廓化:选中文字后,选择“对象”菜单下的“消除轮廓”选项。这样可恢复文字的编辑能力。
- 重新输入文字:假使撤消轮廓化不起作用,能够尝试删除原有文字,然后重新输入相同的内容。重新输入的文字一般是未轮廓化的状态。
疑问2:找不到某些工具或选项
有时使用者或许会发现某些工具或选项在界面中找不到。这可能是由于界面布局或视图模式的难题。可尝试以下方法:
- 重置工作区:选择“窗口”菜单下的“工作区”,然后选择“复位工作区”选项。这样能够恢复默认的工作区布局。
- 自定义工作区:要是需要特定的工具或选项,能够尝试自定义工作区。选择“窗口”菜单下的“工作区”,然后选择“新建工作区”,并添加所需的工具和选项。
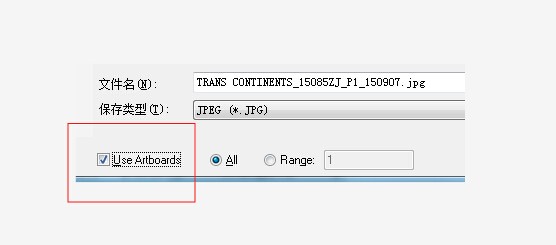
五、总结
通过对文件内容颜色和格式的修改,以及文件的存储位置和文件名的更改,可更好地管理和利用这些文件。掌握这些基本操作,不仅能够增进工作效率,还能保障文件的整洁和有序。期望本文能帮助你在实际工作中更加得心应手地应对文件。