 文章正文
文章正文
## 怎么画圣诞帽?教你画圣诞帽和帽子的技巧与软件
圣诞帽是圣诞节不可或缺的元素之一为节日增添了不少欢乐气氛。在数字时代利用Adobe Illustrator等设计软件绘制圣诞帽变得简单易行。本教程将通过详细的步骤指导你怎样用Adobe Illustrator绘制一个可爱的圣诞帽并分享部分关于绘制帽子的技巧。
一、准备工作
1. 打开软件
打开Adobe Illustrator。假使你还木有安装该软件可以从Adobe官网并安装最新版本。
2. 新建文档
按Ctrl N键弹出新建文档对话框。选择“新建文档”选项按照需要设置文档大小。例如可以设置为A4纸张大小(210mm×297mm),分辨率一般设置为300dpi,以确信打印品质。设置完毕后点击“创建”按钮。
二、绘制圣诞帽的基本形状
3. 找到圆角矩形工具
在左侧工具栏中找到“圆角矩形工具”,常常位于矩形工具组下。假如未有看到,请长按矩形工具图标,从弹出的工具菜单中选择“圆角矩形工具”。

4. 绘制圣诞帽基本形状
选择“圆角矩形工具”后,在画布上单击并拖动鼠标绘制一个圆角矩形。为了更精确地控制尺寸,可以在绘制期间按住Shift键,使矩形保持比例不变。同时也能够在顶部属性栏中输入具体的宽度和高度数值,以保障尺寸准确无误。

5. 调整圆角大小
绘制完成后,能够通过调整圆角半径来改变帽顶的弧度。选中圆角矩形后在顶部属性栏中可看到“圆角半径”选项。调整这个参数即可改变圆角的大小。一般情况下,圣诞帽的帽顶弧度较大,故此能够适当增大圆角半径,使其看起来更加饱满。

三、填充颜色
6. 填充颜色
为圣诞帽填充颜色。选择圆角矩形,然后在右侧的“颜色”面板中选择合适的颜色。圣诞帽往往采用红色或绿色,这里咱们选择红色。点击“填充”图标,然后选择一种红色。为了增加层次感,可添加渐变效果。在“颜色”面板中选择“渐变”选项卡,然后选择“线性渐变”。设置起点颜色为浅红色,终点颜色为深红色,从而形成自然的过渡效果。
四、添加细节
7. 绘制帽檐
为了增强圣诞帽的立体感,需要绘制帽檐。采用“椭圆工具”绘制一个圆形,然后将其放置在帽顶下方,作为帽檐的基础形状。接着采用“直接选择工具”(快捷键A)调整圆形的路径点,使其呈现出帽檐的弯曲形态。 利用“路径查找器”工具中的“减去顶层”功能,将帽檐从帽顶中剪切出来,形成清晰的边缘。

8. 添加纹理
为了使圣诞帽更具真实感,能够为其添加部分纹理效果。例如,可采用“画笔工具”(快捷键B)绘制若干细小的线条或斑点模拟毛绒质感。 还能够尝试采用“图案刷”工具,为圣诞帽添加雪花或其他装饰性图案。在“画笔库”面板中选择合适的画笔样式,然后在圣诞帽表面绘制即可。
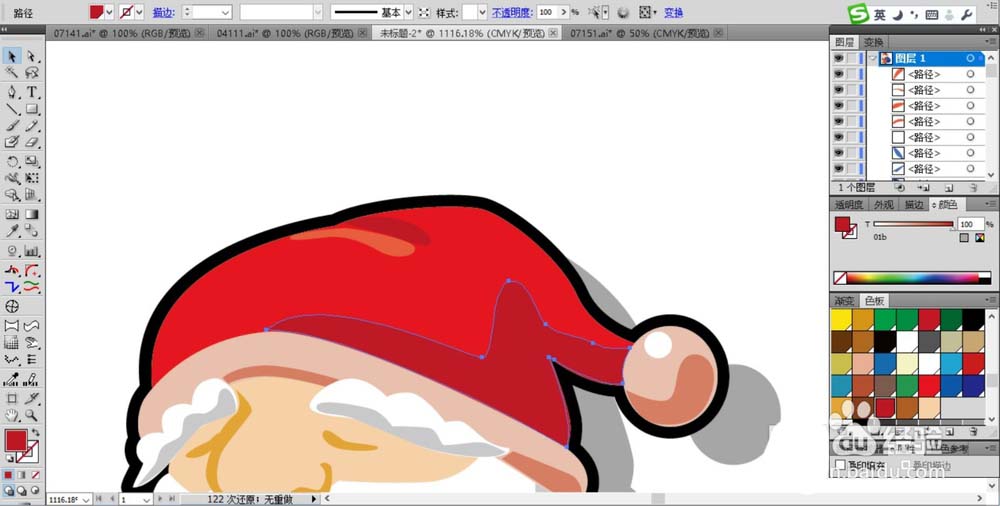
五、调整布局和角度
9. 调整布局
若是需要将圣诞帽与其他元素组合在一起,能够调整其位置和角度。采用“选择工具”(快捷键V)选中圣诞帽,然后拖动其边缘实施移动或旋转。同时可采用“对齐”面板中的工具轻松实现多个对象之间的对齐操作,升级画面的整体协调性。

10. 添加阴影和高光
为了让圣诞帽看起来更加立体,能够为其添加阴影和高光效果。复制圣诞帽图层并粘贴到新的图层中,然后利用“混合工具”(快捷键W)将新图层的颜色调整为较暗的色调,模拟阴影部分。接着将阴影图层放置在原始图层下方,并适当调整其透明度使阴影效果更加自然。对高光部分,能够利用“渐变工具”(快捷键G)在圣诞帽表面绘制高光区域,然后选择淡黄色或白色渐变填充,以增强立体感。
六、总结
通过以上步骤,你已经成功绘制了一个可爱且充满节日氛围的圣诞帽。在实际创作期间,可按照个人喜好调整颜色、纹理和细节,创造出独一无二的作品。期望本教程对你有所帮助,祝你在圣诞节期间创作愉快!
