 文章正文
文章正文
# 保存的时候说出现未知错误怎么办——频繁显示或一直出现未知错误应对方法
在采用Adobe Illustrator(以下简称)实行设计工作时有时会遇到文件保存进展中出现未知错误的情况。这不仅令人沮丧还可能引发设计成果丢失。本文旨在提供一系列详细的解决方案帮助使用者有效应对这一疑惑保证设计工作的顺利实行。
## 一、检查文件路径和文件名
1. 文件路径和文件名的规范性
文件路径和文件名是引发保存文件时出现疑惑的常见起因之一。某些特殊字符或过长的路径可能将会造成文件保存失败。 在保存文件之前应仔细检查文件路径和文件名保障它们符合以下需求:
- 避免采用特殊字符:如 `<>:/\\|?*` 等。
- 不要利用过长的文件名:保持文件名简短且清晰。
- 避免采用中文路径:尽管有些情况下可以采用中文路径但为了避免不必要的麻烦建议利用英文路径。
2. 实践操作
为了确信文件路径和文件名的规范性可依照以下步骤实施操作:
1. 打开软件,加载需要保存的文件。
2. 在保存文件前,检查文件路径是不是包含上述特殊字符。
3. 假若发现有难题的字符,可手动修改文件路径或文件名,或是说采用软件自带的功能来重命名文件。
4. 尝试将文件保存在路径较短的位置,例如桌面或文档文件夹。
3. 检查文件路径和文件名的实际案例
假设你正在尝试将一个名为 `我的设计项目-2023-09-15.` 的文件保存在路径为 `C:\\Users\\使用者名\\Documents\\我的设计项目\\` 的位置。在这个例子中,文件名中包含了中文字符,而路径也较长。在此类情况下,你可考虑将文件名改为 `Design_Project_2023-09-15.` 并将文件保存在更短的路径中,如 `C:\\Users\\使用者名\\Desktop\\`。
## 二、更改字体或修复文件中的损坏字体
1. 更换字体
假使文件中采用的字体在计算机上未安装或损坏,也许会引发保存文件时出现未知错误。解决这一难题的方法是更换文件中采用的字体。具体操作如下:
1. 打开文件,选择所有利用疑惑字体的文本。
2. 转换为轮廓(Object > Expand)这样可将文本转换为矢量图形,避免依赖外部字体。
3. 或能够将这些文本替换为计算机上已安装的其他字体。
2. 修复损坏的字体
若是文件中包含损坏的字体,可尝试以下方法来修复或替换这些字体:
1. 打开软件,加载文件。
2. 采用字体工具(Window > Type > Fonts)检查文件中采用的字体。
3. 假若发现损坏的字体,尝试从字体提供商处重新并安装该字体。
4. 假如无法找到损坏字体的替代品,可考虑将这些文本转换为轮廓,从而避免依赖该字体。
3. 实践操作
假设你正在应对一个包含多种字体的文件,并且其中某些字体在计算机上未安装。你可通过以下步骤实行操作:
1. 打开文件,选择包含疑惑字体的文本。
2. 转换为轮廓(Object > Expand)。
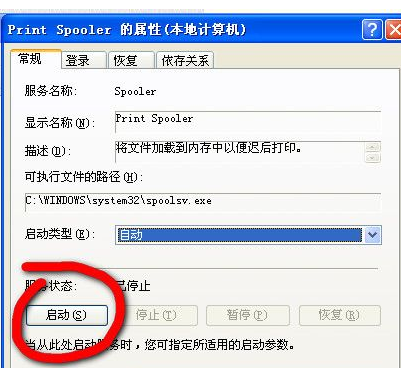
3. 假若需要保留文本的可编辑性,可将这些文本替换为计算机上已安装的其他字体。
## 三、采用轮廓改变文本形状
1. 文本转轮廓的作用
将文本转换为轮廓是一种常见的解决方法,尤其是在文件中存在无法正常显示的字体时。通过将文本转换为轮廓,可避免依赖外部字体,从而减少保存文件时出现未知错误的可能性。具体操作如下:
1. 打开文件,选择需要转换为轮廓的文本。
2. 转换为轮廓(Object > Expand)。
3. 这样能够将文本转换为矢量图形,使其不再依赖于外部字体。
2. 实践操作
假设你正在应对一个包含复杂字体的文件,并且这些字体在计算机上未安装。你能够通过以下步骤实施操作:
1. 打开文件,选择包含复杂字体的文本。
2. 转换为轮廓(Object > Expand)。
3. 这样可保障文本在保存文件时不会因字体疑问而致使错误。
## 四、调整的暂存盘设置
1. 暂存盘的作用
软件在保存大型文件时,需要采用临时存储空间,即暂存盘。假如暂存盘空间不足或配置不当可能存在致使文件保存期间出现未知错误。 合理设置暂存盘能够有效避免这类疑问。具体操作如下:
1. 打开软件,进入首选项设置(Edit > Preferences > General)。
2. 在“性能”选项卡中,查看并调整暂存盘的设置。
3. 保障暂存盘有足够的可用空间并且分区合理分配。
2. 实践操作
假设你的计算机上有一个较大的磁盘分区 `D:`,并且当前的暂存盘设置为 `C:` 分区。你可通过以下步骤实行操作:
1. 打开软件,进入首选项设置(Edit > Preferences > General)。
2. 在“性能”选项卡中,将暂存盘设置为 `D:` 分区。
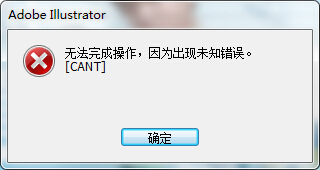
3. 确信 `D:` 分区有足够的可用空间,例如大于50GB。
## 五、重启软件
1. 重启软件的作用
有时候,软件在运行进展中会出现若干临时性的故障,引起文件保存时出现疑惑。在这类情况下重启软件多数情况下可解决这些疑惑。具体操作如下:
1. 关闭软件。
2. 重新启动软件。
3. 再次尝试保存文件,看疑问是不是得到解决。
2. 实践操作
假设你在保存文件时遇到了未知错误,能够尝试以下步骤实行操作:
1. 关闭软件。
2. 重新启动软件。
3. 再次尝试保存文件,看难题是不是得到解决。
## 六、更新软件版本
1. 更新软件的作用
Adobe Illustrator软件会定期发布更新以修复已知的bug和增强软件的稳定性。要是你正在采用的软件版本较旧,或许会因为若干已知的疑问造成文件保存时出现未知错误。 及时更新到最新版本的软件可有效避免这类疑惑。具体操作如下:
1. 打开Adobe Creative Cloud应用程序。
2. 在“更新”选项卡中,查看软件是否有可用的更新。
3. 假如有更新,点击“更新”按钮实行安装。
2. 实践操作
假设你正在采用的是一个较旧版本的软件,能够尝试以下步骤实施操作:
1. 打开Adobe Creative Cloud应用程序。
2. 在“更新”选项卡中,查看软件是否有可用的更新。
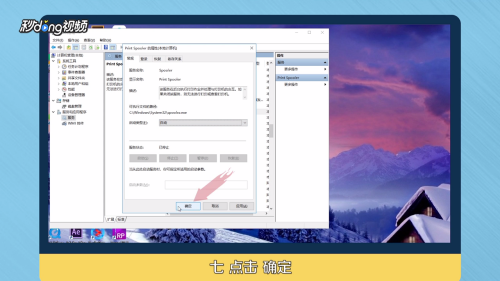
3. 假若有更新,点击“更新”按钮实行安装。
4. 安装完成后,重启软件再尝试保存文件。
## 七、系统还原与重装
1. 系统还原的作用
倘使以上方法都无法解决疑惑可能是由于系统本身的若干疑问引起的。在这类情况下,能够考虑对系统实施还原或重装。具体操作如下:
1. 打开控制面板,进入“系统和安全”选项卡。
2. 选择“系统”,然后点击“系统保护”。
3. 在系统保护选项卡中,选择要还原的系统点,然后点击“还原”按钮。
4. 假若系统还原也无法解决疑问,可考虑重新安装操作系统。
2. 实践操作
假设你在尝试了上述所有方法后,难题依然存在,可尝试以下步骤实行操作:
1. 打开控制面板进入“系统和安全”选项卡。
2. 选择“系统”,然后点击“系统保护”。
3. 在系统保护选项卡中,选择要还原的系统点,然后点击“还原”按钮。
4. 假如系统还原也无法解决难题,可考虑重新安装操作系统。
## 总结
通过以上多个方面的尝试,大多数情况下可有效地解决保存文件时出现的未知错误疑惑。检查文件路径和文件名是否符合规范;更换或修复文件中利用的字体; 将文本转换为轮廓以避免依赖外部字体;接着合理设置的暂存盘以保障足够的临时存储空间; 重启软件或更新到最新版本。假如以上方法仍无法解决疑惑,可考虑对系统实施还原或重新安装操作系统。期待本文提供的方法能帮助大家解决保存文件时出现的未知错误疑惑,让设计工作更加顺利。