 文章正文
文章正文
怎样去更改文字的颜色、大小和样式
在现代数字时代人工智能()技术已经广泛应用于各个领域从社交媒体到在线教育从视频制作到自动化报告生成。随着这些应用的普及客户对生成内容的个性化需求也日益增加。本文将详细介绍怎样去采用工具修改生成的文字内容包含颜色、大小和样式等关键属性。咱们将结合具体的方法与步骤帮助读者更好地理解和操作。
1. 识别字幕的修改
在许多视频编辑或字幕应对软件中客户常常需要对生成的字幕实施调整。以下是具体的步骤:
- 步骤1:启动软件并打开识别字幕功能
打开支持字幕识别的视频编辑软件。保证已安装相应的插件或模块,以便软件可以自动识别并生成字幕。
- 步骤2:选择需要修改的字幕条项
在视频播放界面下方往往会显示生成的字幕条目列表。采用鼠标左键点击需要修改的具体字幕条目。此时,所选字幕条目会高亮显示,并且在软件界面上出现一个输入框。
- 步骤3:修改文本内容
在输入框中直接输入新的文本内容。系统会自动保存更改并在视频预览窗口中实时显示更新后的字幕效果。若是需要进一步调整字体样式可参照后续章节介绍的方法。
2. 基于特定领域的实习小编训练
为了升级生成内容的优劣,特别是针对特定领域的应用,客户能够基于本身的需求重新训练实习小编。以下是部分基本步骤:
- 步骤1:收集数据集
依照具体应用场景,收集大量相关领域的文本数据。例如,假若你期待训练一个用于医学文献的实习小编,就需要收集大量的医学文献文本。
- 步骤2:准备训练环境
确信计算机上安装了必要的深度学习框架(如TensorFlow、PyTorch等)以及相关的开发工具。还需要一台性能较强的机器,以加快训练速度。
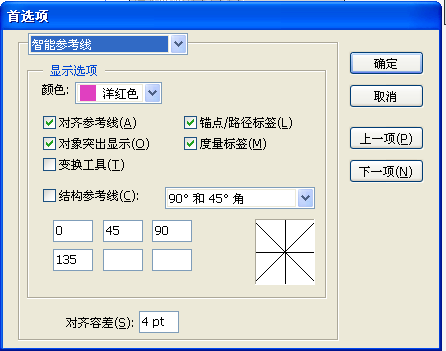
- 步骤3:训练模型
利用上述数据集和框架,开始训练新的实习小编。在训练进展中,能够通过调整超参数(如学习率、批量大小等)来优化模型性能。
- 步骤4:验证与测试
完成训练后,采用独立的数据集验证模型的效果。若是发现某些错误或不准确的地方,能够返回训练阶段实施进一步优化。
3. 修改生成文字的颜色、大小和样式
在大多数图形设计或视频编辑软件中,客户可直接修改生成的文字颜色、大小和样式。以下是具体的操作方法:
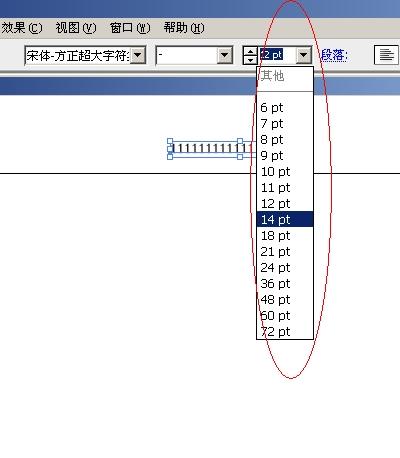
- 步骤1:新建文档
首先打开支持文字应对的软件(如Adobe Photoshop、Illustrator、Premiere Pro等),然后新建一个空白文档。确信文档尺寸适合你的应用场景,如视频帧大小或海报尺寸。
- 步骤2:插入生成的文字
在文档中插入生成的文字。这常常可通过点击菜单栏中的“文件”选项,然后选择“置入”来实现。在弹出的文件浏览器中找到包含生成文字的文件路径,选中后点击“置入”按钮。此时,文字将被导入到当前文档中。
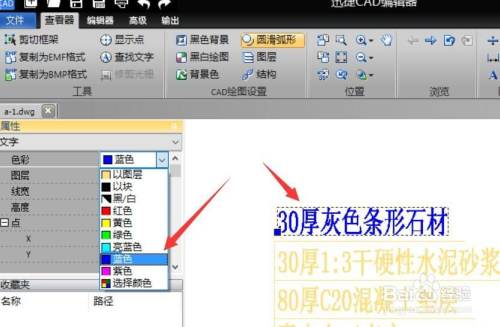
- 步骤3:修改文字样式
文字导入后,默认情况下可能不会立即显示出所有样式。为了修改颜色、大小和字体,首先需要选中文字图层。在工具栏或属性面板中,可看到各种文字样式设置选项:
- 颜色:通过颜色选择器或直接输入RGB值来改变文字颜色。
- 大小:采用大小调节滑块或直接输入数值来调整文字大小。
- 字体:从下拉菜单中选择不同的字体类型,如宋体、黑体、Arial等。
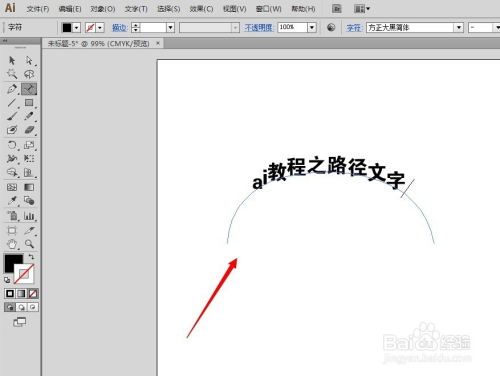
- 其他样式:还可调整行距、段落对齐途径、阴影效果等高级样式,以满足更复杂的视觉需求。
4. 实例演示:修改生成的字幕颜色和大小
假设你正在利用Adobe Premiere Pro解决一段包含生成字幕的视频。以下是怎样修改字幕颜色和大小的具体步骤:
- 步骤1:导入视频文件
打开Adobe Premiere Pro,创建一个新的项目,然后将包含生成字幕的视频文件导入到项目中。
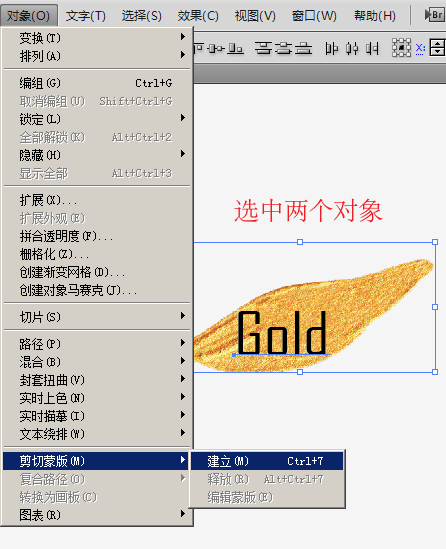
- 步骤2:定位字幕条目
将视频拖放到时间线上,播放视频以找到需要修改的字幕条目。在视频预览窗口下方,可看到生成的字幕条目列表。
- 步骤3:修改颜色和大小
右键点击需要修改的字幕条目,在弹出的菜单中选择“编辑字幕”。在新打开的字幕编辑器窗口中可看到文字样式选项。你能够通过颜色选择器更改文字颜色,利用大小调节滑块调整文字大小。还能够选择不同的字体类型和调整其他高级样式,如行距、阴影等。
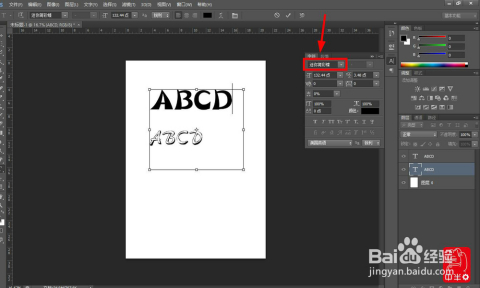
- 步骤4:预览和导出
完成修改后,点击“预览”按钮查看最终效果。假使木有疑问,可继续导出修改后的视频文件。在导出窗口中选择适当的输出格式和分辨率,然后点击“导出”按钮。
5. 总结与建议
通过以上步骤,客户可轻松地修改生成的文字颜色、大小和样式,以满足不同应用场景的需求。无论是视频编辑、图形设计还是其他领域,掌握这些技巧都将大大增强工作效率和创作优劣。不断探索新的技术和工具,持续优化模型性能,也是提升生成内容优劣的必不可少途径。
在实际操作中建议使用者多尝试不同的设置组合,寻找最适合本身的风格。同时保持对新技术的关注和学习,以便随时掌握最新的发展趋势。