 文章正文
文章正文
中混合工具详解
在Adobe Illustrator(简称)中,混合工具(Blend Tool)是一个非常强大的功能,它可以将两个或多个对象结合在一起,生成具有渐变效果的新对象。本文将详细介绍怎样去在中利用混合工具,以及若干高级技巧和关注事项。
一、准备工作
在开始采用混合工具之前你需要首先安装并打开软件。保证你已经创建了一个新的文档,并且理解基本的操作界面。咱们将依照以下步骤来学习混合工具的采用方法。
二、绘制基础形状
# 之一步:绘制两个渐变圆
1. 打开软件。
2. 创建一个新的文档。
3. 采用椭圆工具(Ellipse Tool,快捷键L)绘制一个大圆和一个小圆。可通过按住Shift键来保持圆形比例不变。
4. 选择其中一个圆,设置其填充颜色为渐变色。你能够通过双击工具箱中的“颜色”面板,或右键单击该圆并在弹出菜单中选择“渐变填充”来实现。
5. 对另一个圆也实行同样的操作,但可选择不同的渐变颜色。
三、应用混合工具
# 第二步:建立混合
1. 选中两个圆。
2. 转到菜单栏,选择“对象”(Object) > “混合”(Blend) > “建立”(Make)。
3. 这时,两个圆之间会出现一系列中间过渡形状,形成一个平滑的渐变效果。
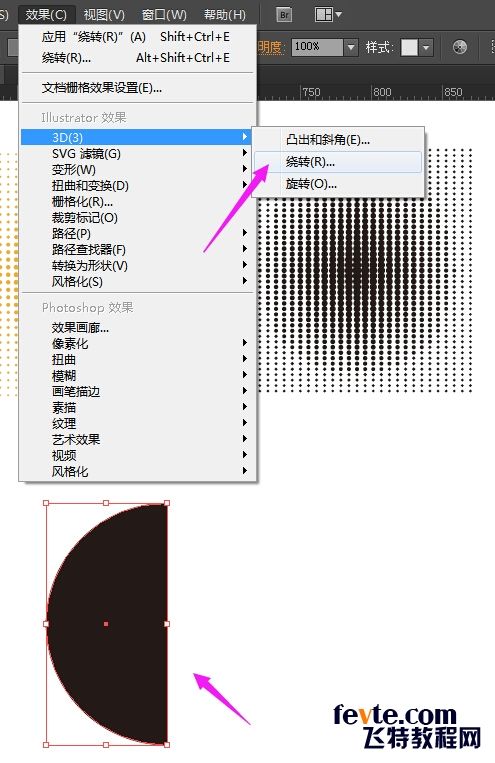
# 第三步:调整混合选项
1. 再次选中混合后的对象。
2. 在菜单栏中选择“对象”(Object) > “混合”(Blend) > “混合选项”(Blend Options)。
3. 在弹出的对话框中,你可调整混合的类型、间距和步数等参数。例如,选择“指定的步数”(Specified Steps),输入具体的步数值这样可控制混合期间产生的过渡形状数量。
四、进一步自定义混合效果
# 第四步:复制并修改曲线
1. 点击混合路径上的任意一条曲线,按住Alt键并拖动鼠标可复制出一条新的曲线。
2. 双击工具箱中的混合工具图标,进入混合模式。
3. 选择左侧工具栏中的“平滑颜色”(Smooth Color)选项,将其更改为“指定的步数”(Specified Steps)。
4. 设置具体的步数值以改变混合期间的过渡形状数量。

# 第五步:调整形状层级
1. 在中,每个形状都有本人的图层。保障两个形状位于同一图层上,否则无法实施混合操作。
2. 倘若两个形状不在同一图层上能够通过拖动它们到同一个图层来应对这个疑问。
五、其他方法与技巧
# 方法一:直接绘制混合路径
1. 绘制两个需要混合的形状。
2. 点击工具箱中的“混合工具”按钮(快捷键W)。
3. 依次点击需要混合的两个形状,会自动在两者之间生成一系列过渡形状。
# 方法二:利用路径查找器工具
1. 除了直接利用混合工具外,还能够采用路径查找器(Pathfinder)工具来创建复杂的混合效果。
2. 选择“窗口”(Window) > “路径查找器”(Pathfinder),打开路径查找器面板。
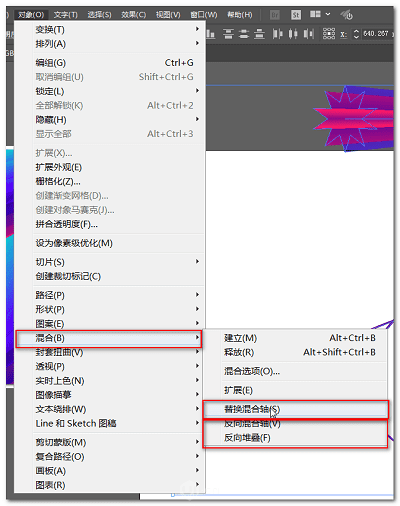
3. 选择两个或多个形状,采用路径查找器中的“合并形状”(Unite)或“交集”(Intersect)等功能生成新的混合效果。
六、常见疑问及应对方案
# 难题1:混合后形状无法编辑
1. 解决方案:在混合模式下,混合对象常常会被锁定。要编辑这些对象首先需要退出混合模式。双击左侧工具栏中的混合工具图标,选择“释放混合”(Release Blend)命令,解除混合关系。
# 疑惑2:混合效果不理想
1. 解决方案:检查混合选项设置是不是合理,尝试调整步数、间距等参数。同时保证两个形状之间的距离和角度适中,避免过度拉伸或扭曲。
# 难题3:形状层级混乱
1. 解决方案:在中,形状的层级非常必不可少。确信所有需要混合的形状都在同一图层上,能够通过拖动形状到目标图层来调整层级。
七、总结与拓展
混合工具是中非常实用的功能之一它能够帮助设计师快速创建出丰富多彩的设计效果。通过本文的学习,你应掌握了怎么样采用混合工具实施基础和高级操作并且熟悉了怎么样调整混合效果。你还可探索更多关于混合工具的高级功能,如动态混合、透明度混合等以满足更多复杂的设计需求。
期望本文对你在中的混合工具采用有所帮助。假如你有任何疑问或需要进一步的帮助,欢迎随时查阅官方文档或参与相关的在线社区讨论。