 文章正文
文章正文
全面解析:怎么样利用剪映添加和编辑文本
剪映是一款功能强大的视频编辑软件广泛应用于手机端的视频创作和编辑。其中添加和编辑文本是剪映的一大特色可帮助创作者更好地表达内容提升视频的整体效果。本文将详细介绍怎样去在剪映中添加和编辑文本帮助客户轻松掌握这一技能。
一、点击文本识别字幕相关知识点
在开始介绍怎样去添加和编辑文本之前咱们先来理解一下剪映中与文本相关的几个要紧概念和知识点。
1. 文本识别
剪映支持文本识别功能这意味着使用者可直接通过语音或图像中的文字生成字幕。这项技术基于先进的算法可以自动识别并转录音频中的对话或图像上的文字,极大地简化了字幕制作的过程。
2. 文本样式
剪映提供了多种文本样式供客户选择,涵盖不同的字体、颜色、大小以及背景透明度等。这些选项允许使用者按照视频内容和风格需求实行个性化设置,使文本更具有吸引力和表现力。
3. 文本动画
为了增加视频的动态感和趣味性,剪映还支持为文本添加各种动画效果。例如,可设置文本逐渐显现、旋转、放大缩小等效果,让观众的留意力更加集中于关键信息上。
4. 文本对齐形式
剪映提供了灵活的文本对齐选项,包含左对齐、居中对齐和右对齐等。使用者可以按照视频布局和个人偏好调整文本的位置保证其既美观又易于阅读。
5. 文本时间轴控制
在剪映中,使用者可精确控制文本出现的时间点和持续时长。这使得文本可以与视频中的特定场景完美匹配,进一步增强视频的叙事效果。
6. 文本样式保存与应用
为了升级效率,剪映允许使用者保存常用的文本样式,并在其他项目中直接应用。这样不仅能够节省重复设置的时间,还能保持视频风格的一致性。
7. 文本与背景融合
剪映具备强大的文本背景解决能力,允许客户选择不同的背景样式,如纯色、渐变色或图片背景,甚至能够设置透明度。这使得文本能够更好地融入视频画面,避免视觉干扰。
8. 文本与音乐同步
对包含背景音乐的视频,剪映提供了一种将文本与音乐节奏同步的功能。通过这类形式,使用者可保障文本的出现与音乐的节拍相吻合从而创造出更具感染力的效果。
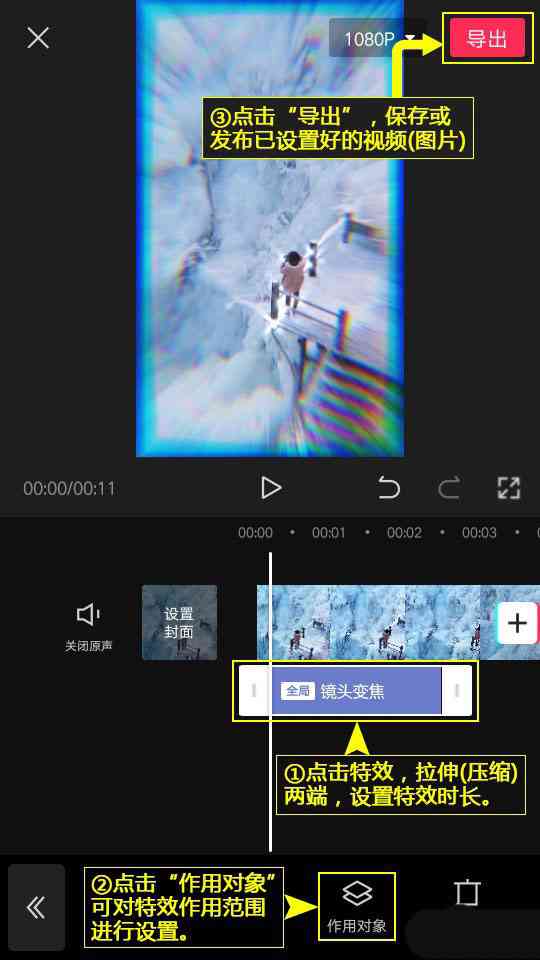
9. 文本与视频元素互动
剪映还支持文本与其他视频元素(如图像、图形)之间的互动。例如能够通过设置触发条件,使文本在特定时刻显示或隐藏,或与图像一同移动,从而实现更丰富的视觉效果。
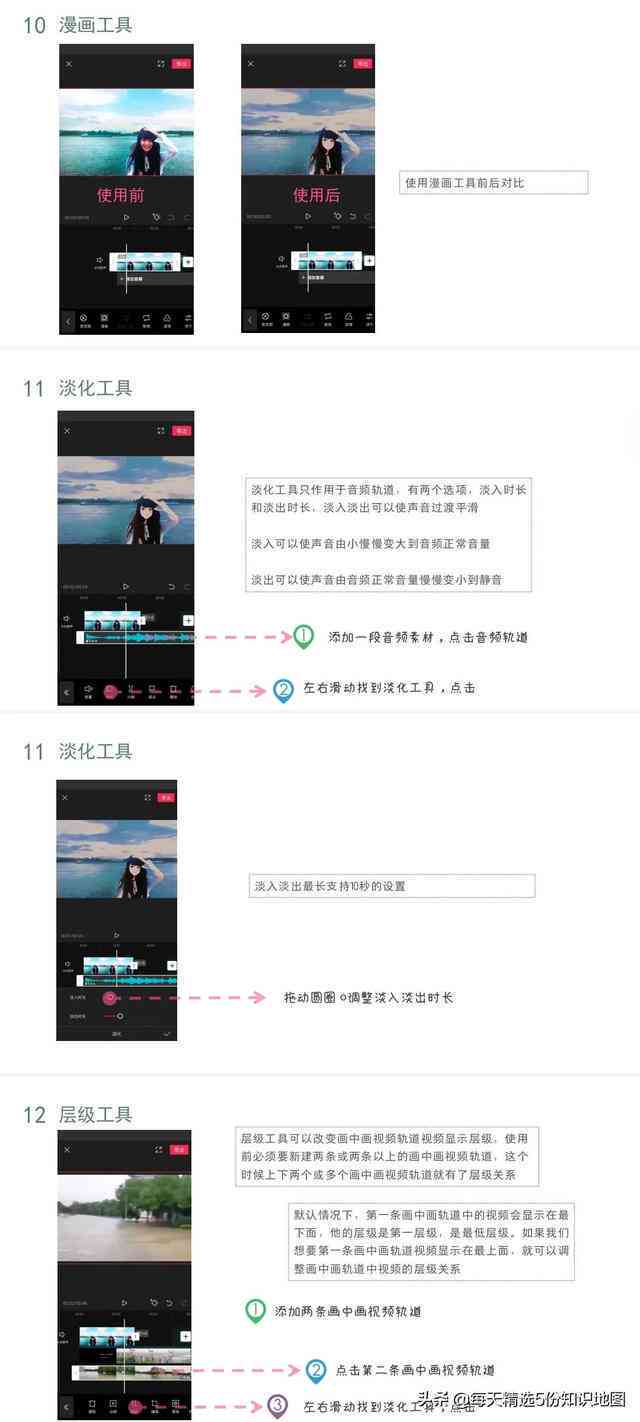
10. 文本导出与分享
完成文本编辑后,使用者可选择将带有文本的视频导出为常见的格式(如MP4),并方便地分享到社交媒体平台或其他渠道。这不仅便于作品的传播,也为创作者提供了更多的展示机会。
剪映中的文本识别、样式设置、动画效果、对齐途径、时间轴控制、背景解决、音乐同步、互动功能及导出分享等功能,共同构成了一个强大而灵活的文本编辑系统。掌握这些知识点将有助于使用者在剪映中创建出更具创意和吸引力的视频作品。
二、点击文本新建文本:这是剪映中添加文本的正确步骤之一
在理解了剪映中与文本相关的基础知识之后我们接下来详细讲解怎么样在剪映中添加和编辑文本的具体步骤。
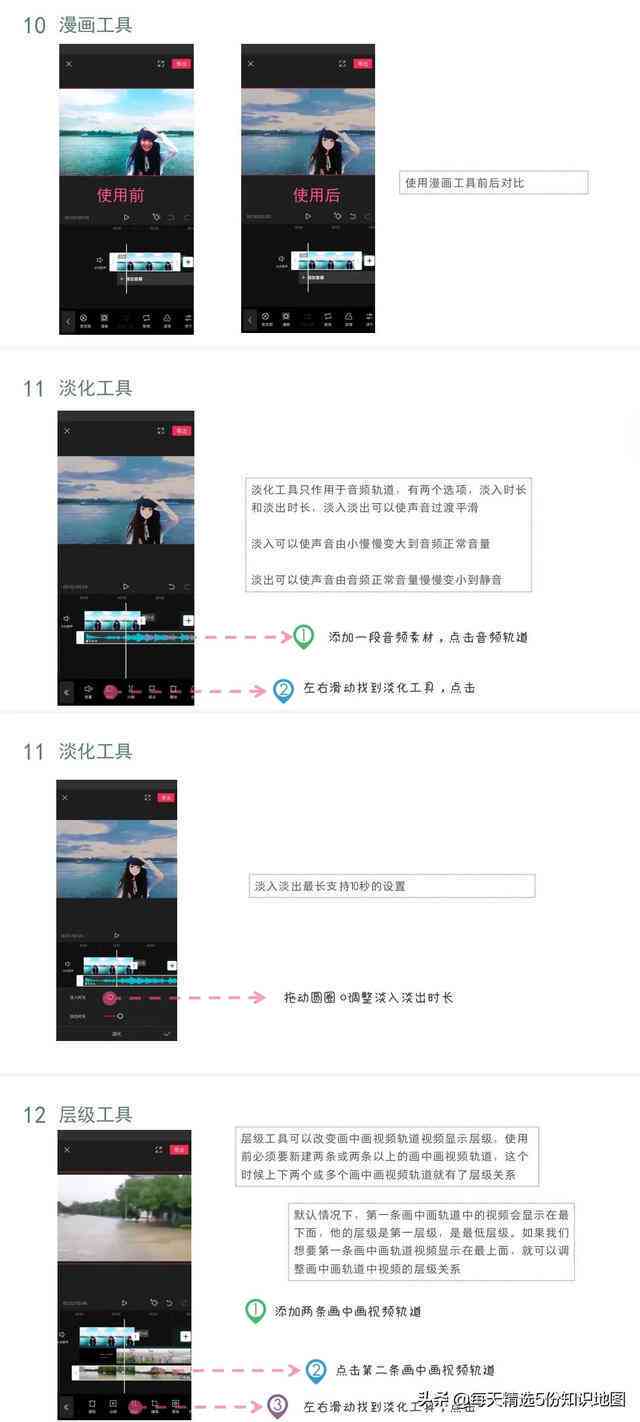
1. 进入剪映应用
打开手机上的剪映应用程序。倘若尚未安装,能够从应用商店并安装最新版本。
2. 导入视频素材
在主界面点击屏幕下方的“新建项目”按钮,然后从相册中选择一段视频导入。若是需要,还能够直接拍摄新视频。
3. 点击“文本”按钮
进入视频编辑界面后,在工具栏中找到并点击“文本”按钮。常常情况下,这个按钮会位于底部工具栏的中间位置,图标是一个“Aa”符号。
4. 选择“新建文本”
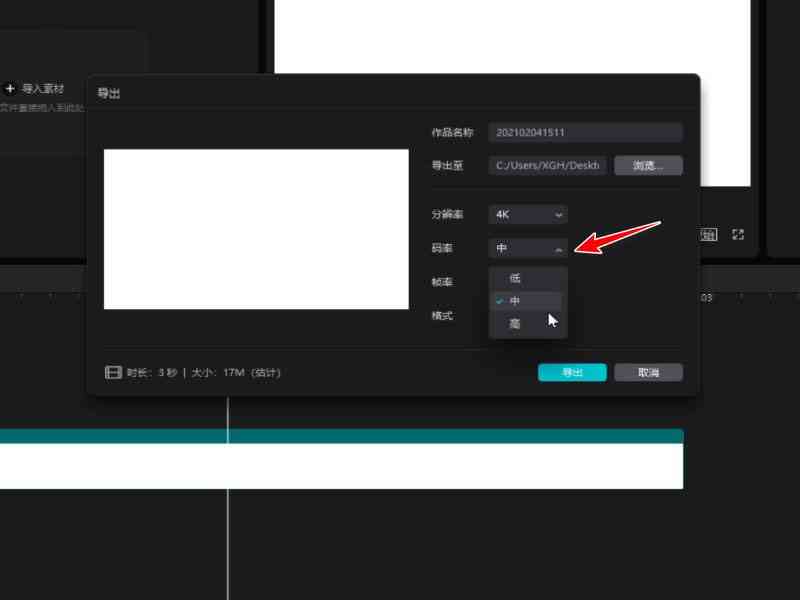
点击“文本”按钮后,会出现一系列选项,其中包含“新建文本”。点击该选项以启动文本添加流程。
5. 输入文本内容
在弹出的文本输入框中,键入你想要显示的文字。你可输入标题、描述、提示信息等内容,具体取决于视频的主题和用途。
6. 设置文本样式
完成文本输入后你能够继续调整文本的样式。在文本编辑区域,可看到多个选项卡,包含“样式”、“位置”、“动画”等。通过这些选项,能够改变文本的字体、大小、颜色、背景等属性。
7. 调整文本位置
默认情况下,文本可能出现在视频的顶部或底部。倘若需要更改位置,可在“位置”选项卡中选择不同的对齐方法,如左对齐、居中对齐或右对齐。
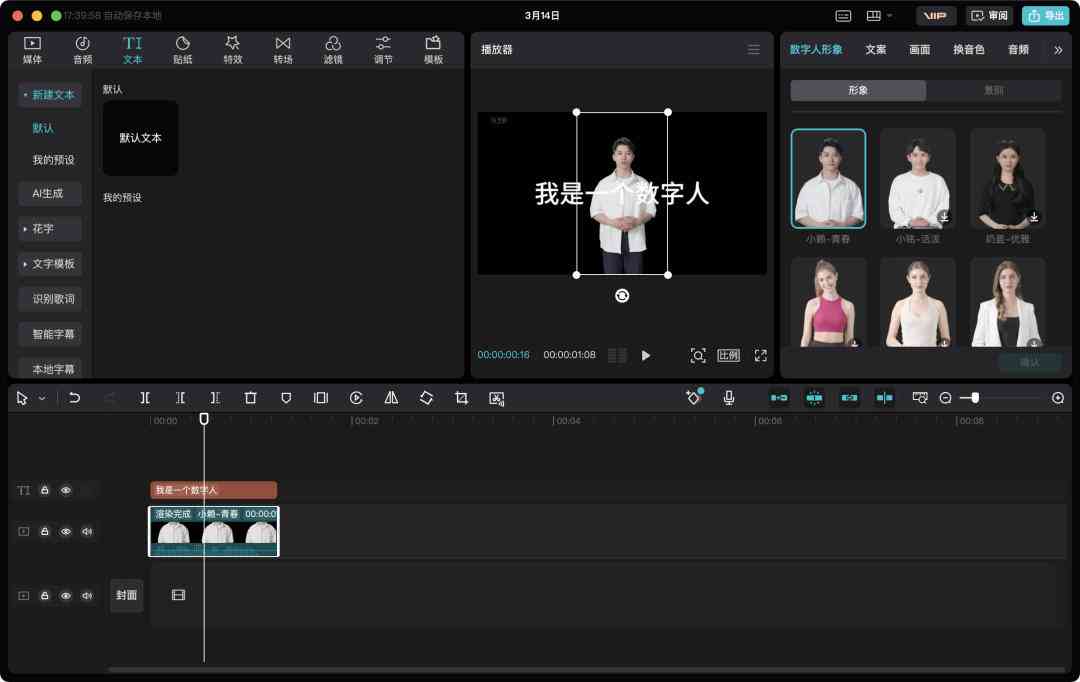
8. 添加文本动画
为了让文本更具动态感,可为其添加动画效果。在“动画”选项卡中选择一种预设的动画类型,例如淡入淡出、滑动、缩放等。你还能够自定义动画的起始和结束状态,以获得更精细的控制。
9. 设置文本时间
在文本编辑区域,你会看到一个时间轴条,显示当前文本在整个视频中的持续时间和出现时间。通过拖动时间轴上的把手,可调整文本的开始和结束时间点,确信其与视频中的关键帧或音乐节奏相匹配。
10. 预览和微调
完成以上设置后,点击屏幕右上角的“播放”按钮,预览添加的文本效果。倘若需要进一步调整可随时返回文本编辑界面实行修改。
11. 应用文本
确认无误后,点击屏幕右上角的“完成”按钮,将文本应用到当前视频片段。此时,文本将被嵌入到视频中,成为不可分割的一部分。
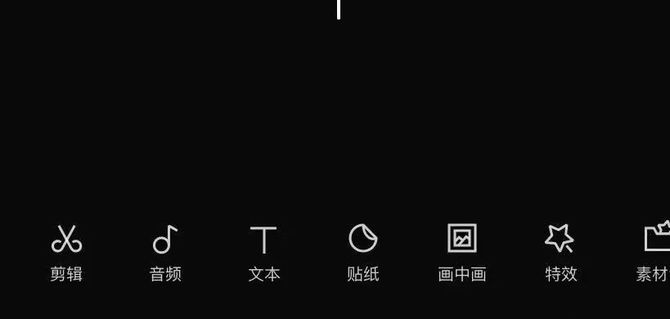
12. 复制和粘贴文本样式
假若你需要在同一视频中多次利用相同的文本样式,可先设置好一次,然后复制该样式。在其他位置添加新文本时,只需选择“粘贴样式”选项即可快速应用之前设定的格式,省去了重复设置的麻烦。
13. 调整文本背景
为了使文本更好地融入视频画面可为其设置不同的背景样式。在“样式”选项卡中,选择“背景”选项,然后选择纯色、渐变色或图片背景。还能够调节背景的透明度以达到视觉效果。
14. 同步文本与音乐
要是视频包含背景音乐可利用剪映提供的同步功能使文本的出现与音乐的节拍相一致。在“动画”选项卡中,启用“跟随音乐”选项,并选择合适的同步模式。这样,当音乐响起时,文本也会相应地出现或消失,从而增强视频的表现力。
15. 保存和分享
完成所有编辑工作后,点击屏幕右下角的“导出”按钮,选择输出格式和品质,然后保存到手机本地。 通过社交媒体平台或电子邮件等办法,将视频分享给朋友或粉丝。
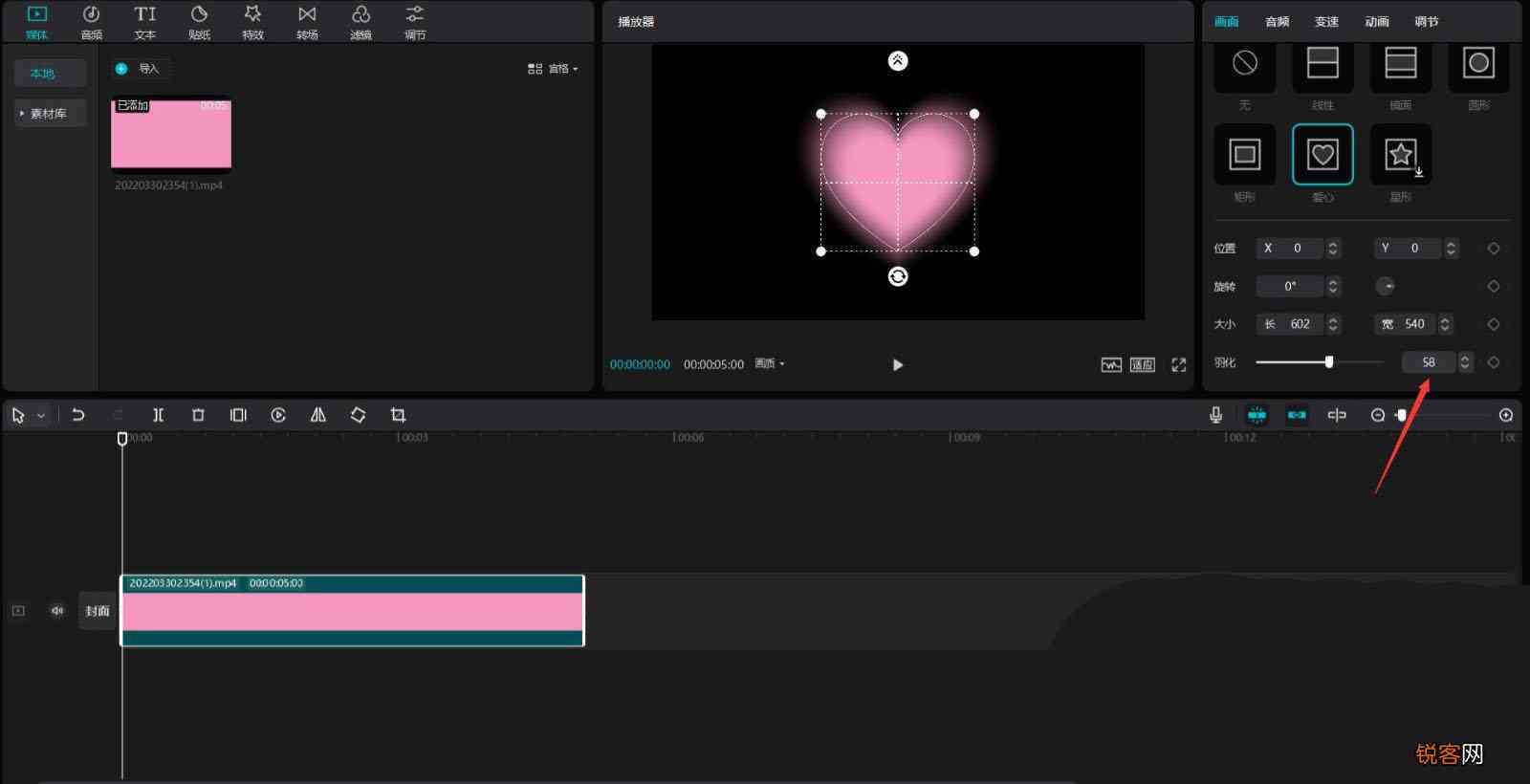
通过以上详细的步骤,你可在剪映中轻松地添加和编辑文本,使其成为视频创作期间不可或缺的一部分。无论是制作教学视频、广告宣传还是个人记录,恰当运用文本功能都能显著提升作品的专业性和观赏性。