 文章正文
文章正文
# 形状生成器怎么减选、字体大小及裁剪方法详解
在Adobe Illustrator(简称)中形状生成器工具和路径查找器是两个非常强大的功能它们可帮助设计师轻松创建复杂且特别的形状。本文将详细介绍怎么样在中利用形状生成器减选形状、调整字体大小以及怎样去实行裁剪操作。
## 一、形状生成器减选技巧
### 1. 打开形状生成器工具
打开软件新建一个画布。 在工具箱中找到并点击“形状生成器”工具或采用快捷键Shift C来激活它。
### 2. 创建新形状
在形状生成器工具激活的状态下将鼠标指针悬停在画布上然后选择“号”选项卡。在号库中搜索您想要的形状,例如减去号。
### 3. 减去形状下方的路径
选中两个以上的对象,切换到形状生成器工具,按住Alt键(Windows系统)或Option键(Mac系统),将鼠标放在路径上。此时,鼠标指针会变成一个减号,表示减去当前鼠标所在路径。需要关注的是,将鼠标放在路径上和放在填充上是不同的前者会减去路径,后者会减去填充。
### 4. 减去路径后的疑惑
在采用形状生成器工具减去路径时,有时会遇到路径自身连接起来的情况。这一般是因为路径的起点和点木有正确对齐。要应对这个疑问,可以尝试以下方法:
- 仔细检查路径的起点和点确信它们完全对齐。
- 利用“钢笔工具”调整路径的锚点,使其完全闭合。
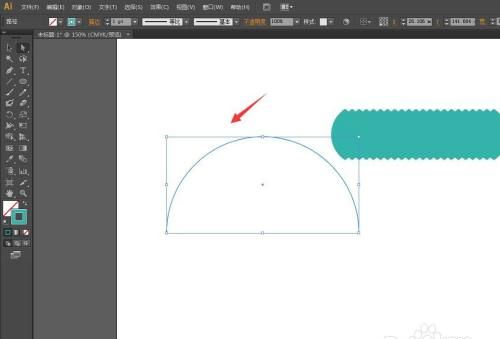
### 5. 利用路径查找器减去路径
若是形状生成器工具无法满足需求,可尝试采用路径查找器。选择两个形状,然后单击“属性”面板中的“减去前面路径查找器”图标。这样,下方的路径就会被减去,达到按指定形状断开路径的效果。
## 二、字体大小调整方法
在中调整字体大小有多种方法,以下列举几种常用的方法:
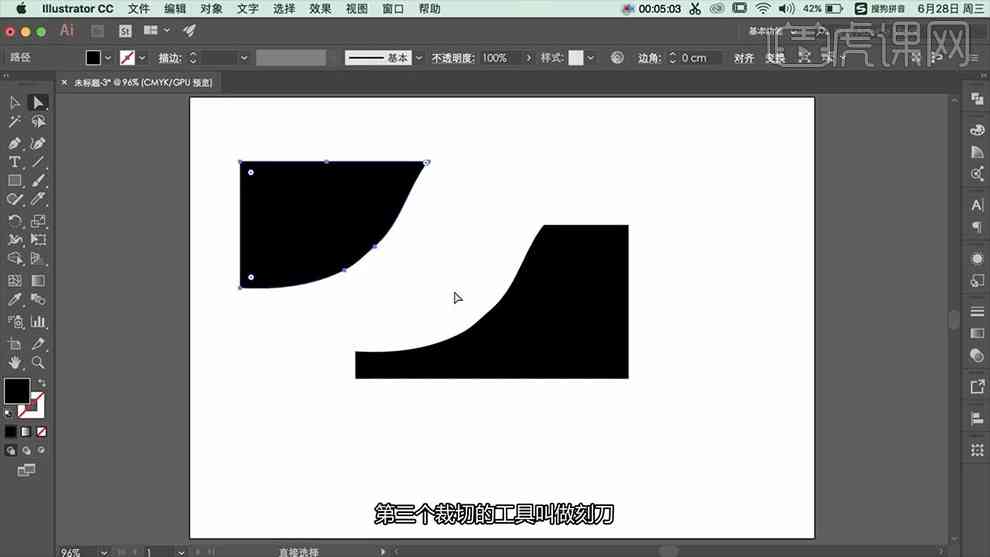
### 1. 利用“字”面板
在“字”面板中,可直接输入或选择字体大小。还可利用面板上的“增大字体大小”和“减小字体大小”按实调整。
### 2. 采用键盘快捷键
在选中文字后,可利用键盘快捷键来调整字体大小。按住Ctrl(Windows系统)或Command(Mac系统)键,然后采用箭头键来增大或减小字体大小。
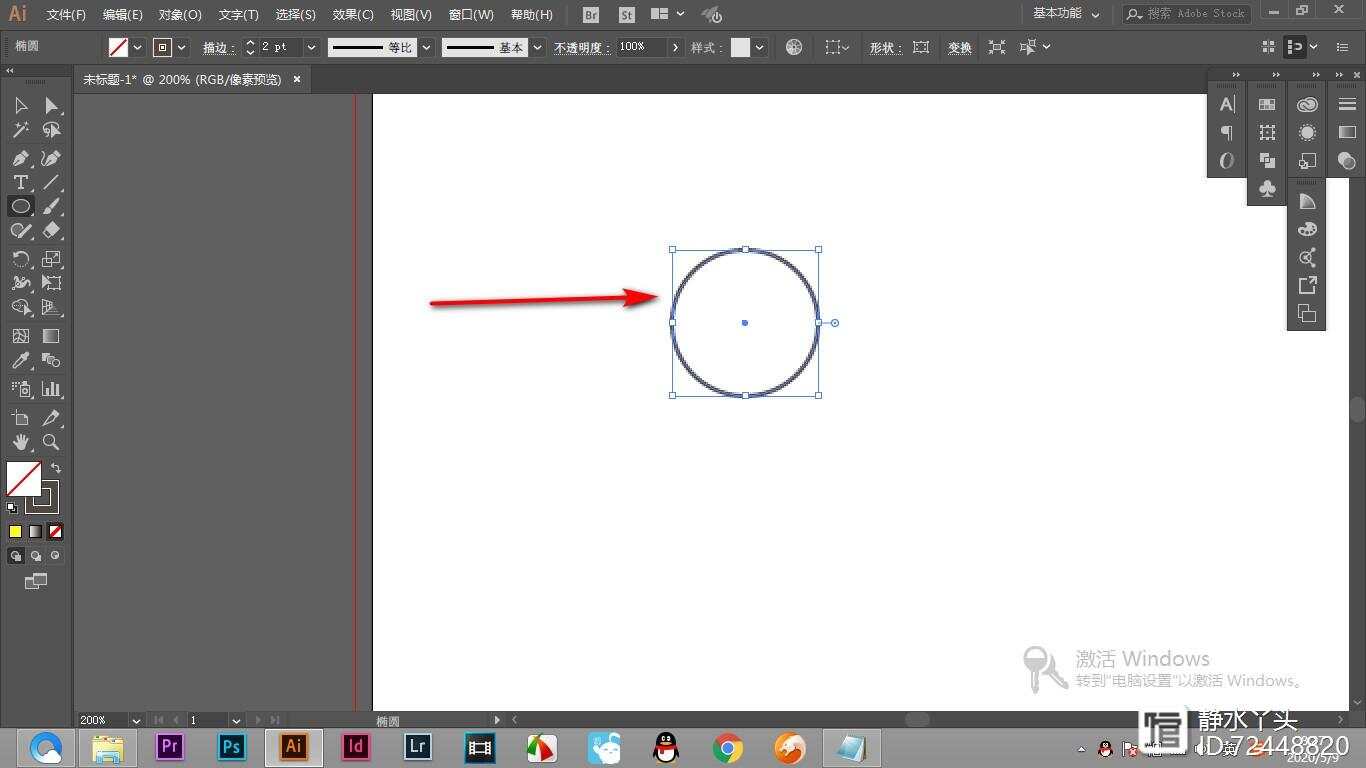
### 3. 利用“变换”面板
在“变换”面板中,可输入字体大小的具体数值实行调整。还可通过拖动面板上的块来调整字体大小。
## 三、裁剪方法详解
在中,裁剪操作可帮助咱们更好地控制图形的显示效果。以下是若干常用的裁剪方法:
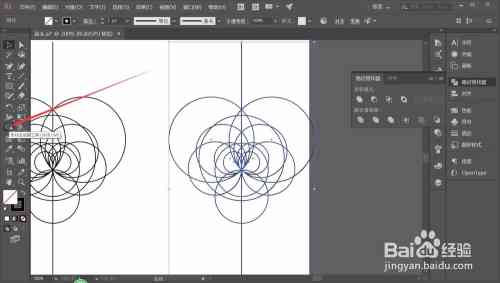
### 1. 利用“建立剪切版”
选中需要裁剪的对象,然后点击鼠标右键,选择“建立剪切版”命令。或按下快捷键Ctrl 7。裁剪后的效果如下图所示。

### 2. 利用“路径查找器”
在“路径查找器”面板中选中需要裁剪的对象,然后选择“裁剪”选项。这样,选中的对象就会被裁剪掉,只留下路径内部的图形。
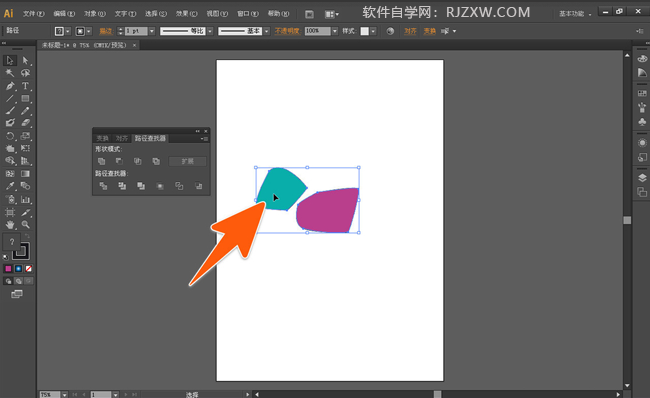
### 3. 利用“钢笔工具”
利用“钢笔工具”绘制一个路径,然后将其放置在需要裁剪的图形上方。选中这两个对象,在“路径查找器”面板中选择“减去前面路径查找器”选项。这样,路径内部的图形就会被裁剪掉。
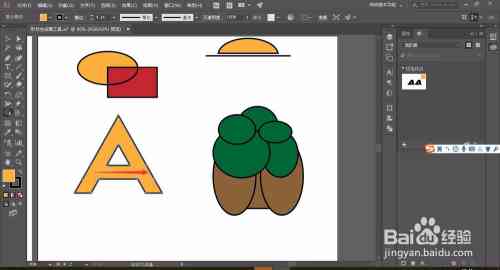
## 四、结合技巧创造特别形状
在中,结合形状生成器、路径查找器和裁剪技巧,可以创造出多独到的形状。以下是一个实例:
### 1. 创建鱼眼效果
利用“椭圆工具”绘制一个正圆。 利用“形状生成器工具”减去一个半圆形状。接着在“路径查找器”面板中选择“减去前面路径查找器”选项。 采用“建立剪切版”命令裁剪出鱼眼效果。
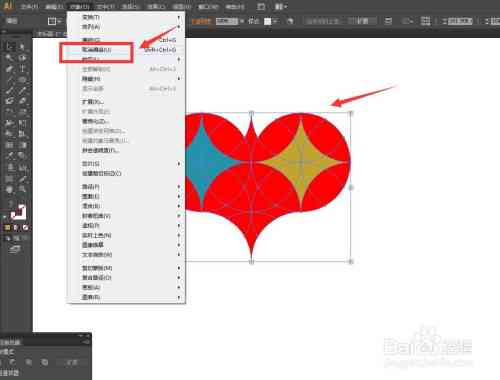
通过本文的介绍,相信您已经掌握了在中利用形状生成器减选形状、调整字体大小以及裁剪方法。在实际设计期间,灵活运用这些技巧,可以大大提升工作效率,创造出更多精美的设计作品。