 文章正文
文章正文
## 在调整脚本大小中快捷键的运用
一、引言
Adobe Illustrator(简称)是一款功能强大的矢量图形设计软件广泛应用于标志设计、插画创作、排版等众多领域。在日常的设计工作中设计师们经常需要对文档或画板的大小实行调整以便更好地适应不同的项目需求。本文将详细介绍怎么样在中运用快捷键来高效地调整脚本大小涵盖利用工具栏、菜单命令、属性栏以及键盘快捷键等多种方法。
二、调整脚本大小的基本方法
方法一:在新建文档时调整尺寸
在创建新文档时,可通过以下步骤调整脚本大小:
1. 打开软件。
2. 点击“文件”菜单下的“新建”选项。
3. 在弹出的新建文档对话框中,找到“宽度”和“高度”输入框分别输入所需的宽度和高度数值。
4. 确认无误后,点击“创建”按钮,即可生成一个指定大小的新文档。
方法二:通过文档设置调整尺寸
倘使已经有一个文档,也可通过以下步骤来调整其大小:
1. 打开已有的文档。
2. 点击顶部菜单栏中的“文件”选项。
3. 在下拉菜单中选择“文档设置”。
4. 在弹出的文档设置对话框中,找到“画板大小”区域。
5. 修改“宽度”和“高度”的数值,依照需要调整画板大小。
6. 点击“确定”按钮保存更改。
三、快捷键在调整脚本大小中的应用
1. 采用艺术板工具
提供了一个专门的艺术板工具,可以帮助使用者快速调整画板大小。具体操作步骤如下:
1. 打开软件,保证当前处于编辑状态。
2. 在左侧工具栏中找到并选中“艺术板工具”(快捷键为Shift O)。

3. 在画布上单击并拖动艺术板边缘即可调整画板大小。
4. 拖动完成后,松开鼠标左键,新的画板大小即被设定。
2. 利用属性栏
属性栏提供了另一种便捷的形式来调整画板大小。具体操作如下:
1. 选中当前画板。
2. 在顶部属性栏中找到“宽度”和“高度”输入框。
3. 直接在输入框内输入新的宽度和高度数值。
4. 输入完毕后按Enter键确认,画板大小即被更新。

3. 利用菜单命令
除了上述两种方法外,还能够通过菜单命令来调整画板大小。具体操作如下:
1. 打开软件,加载需要调整的文档。
2. 点击顶部菜单栏中的“文件”选项。
3. 在下拉菜单中选择“文档设置”。
4. 在弹出的文档设置对话框中,找到“画板大小”区域。
5. 修改“宽度”和“高度”的数值,依据需要调整画板大小。
6. 点击“确定”按钮保存更改。
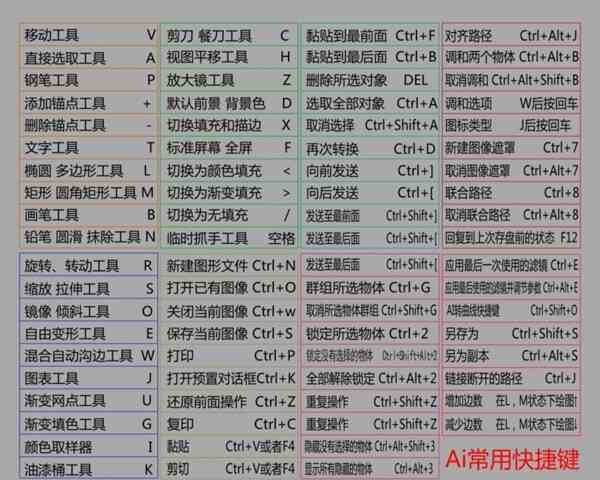
4. 通过键盘快捷键
软件还提供了若干快捷键,使调整画板大小变得更加简单高效。以下是常用的快捷键及其说明:
- Ctrl 0:此快捷键能够放大视图以便更清楚地查看画板边缘。通过放大视图,设计师可更方便地调整画板大小。
- Ctrl Shift P:此快捷键用于显示或隐藏属性栏,有助于快速访问画板大小设置。
- Alt Ctrl Shift K:此快捷键用于打开键盘快捷键对话框,使用者能够在其中查找更多与调整画板大小相关的快捷键。
四、实际应用场景示例
示例一:调整画板大小以适应不同输出需求
假设某设计师正在设计一份印刷品,需要将其从A4纸张大小调整为B5纸张大小。以下是具体的操作步骤:
1. 打开软件,加载当前文档。
2. 点击顶部菜单栏中的“文件”选项。
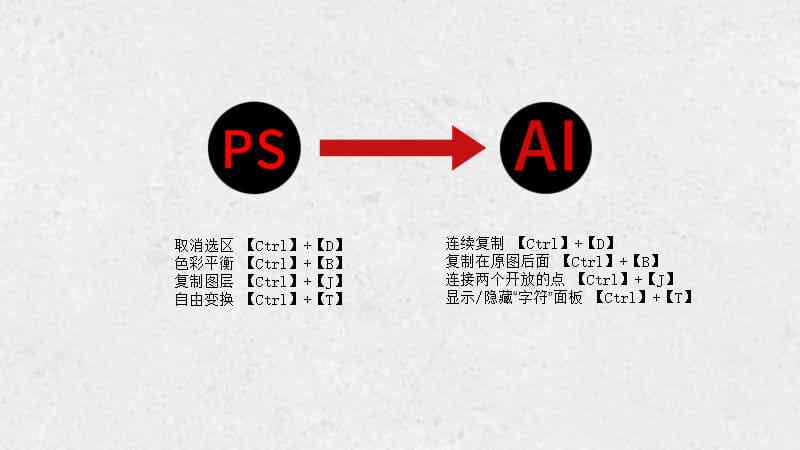
3. 在下拉菜单中选择“文档设置”。
4. 在弹出的文档设置对话框中,找到“画板大小”区域。
5. 将“宽度”从210mm改为180mm,“高度”从297mm改为250mm。
6. 点击“确定”按钮保存更改。
示例二:快速调整多个画板大小
假设设计师需要在一个文档中创建多个画板,并且每个画板的大小都不相同。以下是具体的操作步骤:
1. 打开软件加载当前文档。
2. 点击左侧工具栏中的“艺术板工具”(快捷键为Shift O)。
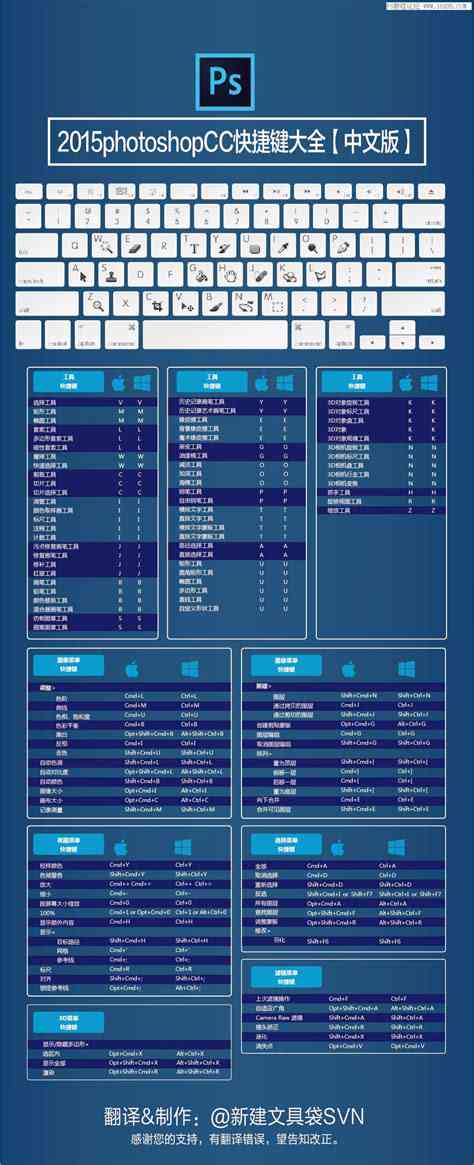
3. 在画布上单击并拖动艺术板边缘,调整之一个画板的大小。
4. 按下Shift键,同时单击并拖动其他艺术板边缘,快速调整其余画板的大小。
5. 拖动完成后,松开鼠标左键新的画板大小即被设定。
五、总结
在Adobe Illustrator中调整脚本大小是一项基本但必不可少的操作。通过灵活运用新建文档、文档设置、艺术板工具、属性栏、菜单命令以及键盘快捷键等多种方法,设计师能够更加高效地完成这一任务。掌握这些技巧不仅可升级工作效率,还能让设计过程更加顺畅和愉悦。期望本文能帮助读者更好地理解和运用这些方法从而在实际设计工作中游刃有余。