 文章正文
文章正文
怎样利用文案修改工具调整文字颜色
在现代设计工作中调整文字颜色是一项常见的需求。无论是用于宣传册、海报还是其他类型的视觉材料可以灵活地改变文字颜色都是至关要紧的。本文将详细介绍怎么样采用Adobe Illustrator () 这一强大的设计工具来调整文字颜色。咱们将从基础的新建文档开始,逐步介绍怎样去添加文字并实行颜色调整。
一、新建文档与添加文字
在开始之前,确信您已经安装并打开了Adobe Illustrator软件。咱们创建一个新的文档:
1. 打开软件:启动Adobe Illustrator应用程序。
2. 新建文档:点击屏幕顶部的“文件”菜单,然后选择“新建”选项。这将弹出一个对话框,允许您配置新文档的各项参数,如页面大小、方向等。设置完成后点击“创建”。
咱们需要向文档中添加若干文本内容:
3. 选择文字工具:在左侧工具栏中找到并选择“文字工具”(一般显示为“T”图标)。
4. 添加文字:在画布的空白区域单击并拖动以创建一个文本框然后输入您想要的文字内容。例如,我们可输入“三年级孩子期末评语”。
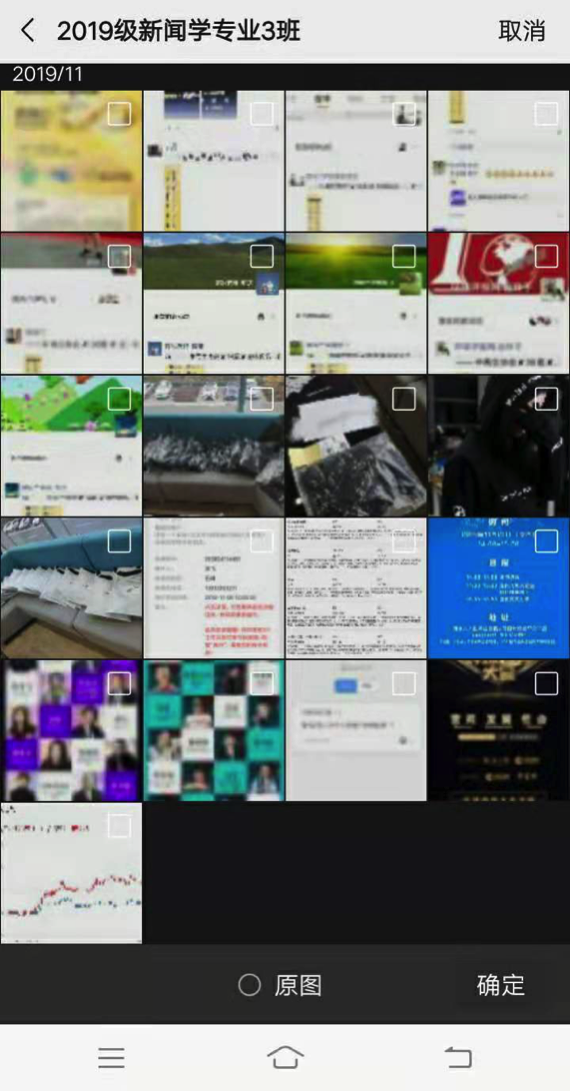
二、调整文字颜色
一旦文本被成功添加到画布上,下一步就是调整其颜色。以下是具体步骤:
1. 选择文本:在画布上用鼠标单击选中刚才输入的文本。此时,您应可看到文本周围出现了文本框的选择框。
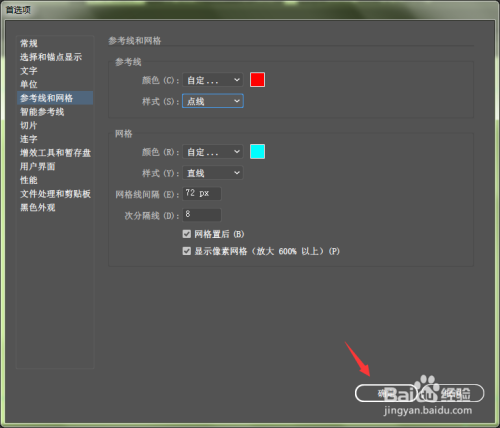
2. 打开颜色面板:点击屏幕右侧的“颜色”面板(若是木有显示,可以通过菜单中的“窗口” > “颜色”打开)。这个面板包含了各种色彩选择工具。
3. 更改填充颜色:在“颜色”面板中选择您想要的填充颜色。例如,要是您期望将文字颜色改为红色,可以点击面板上的红 块。此时,文本的颜色将立即发生变化。
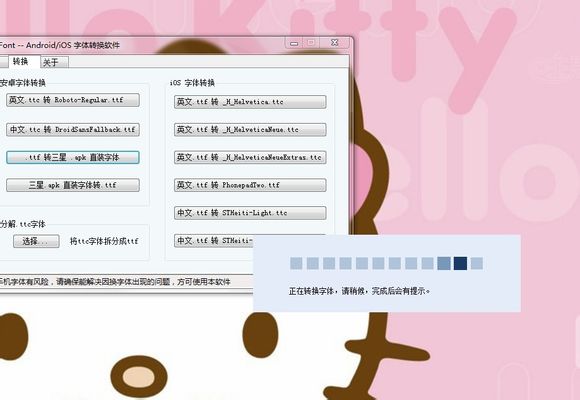
4. 更改描边颜色:假如需要更改文本的描边颜色,可在“颜色”面板下方的“描边”选项中实施设置。同样地,通过点击相应的颜色块即可实现。
三、采用效果功能增强文本
除了简单的颜色更改外,Adobe Illustrator还提供了多种效果功能可让您的文本更加吸引人。这些效果涵盖阴影、发光、投影等。

1. 应用效果:选择已添加的文字对象,然后点击顶部菜单栏中的“效果”选项。在这里,您可找到各种预设的效果选项。
2. 选择效果:例如,选择“风格化” > “内发光”,然后在弹出的对话框中设置相应的参数。通过调节亮度、模糊度等参数,可达到不同的视觉效果。
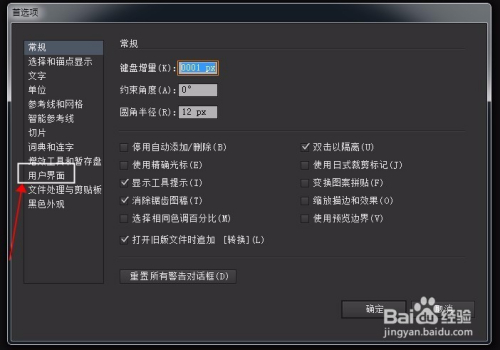
四、实际应用场景示例
假设我们需要为一个三年级孩子的期末评语制作一份精美的文档。具体步骤如下:
1. 创建新文档:遵循上述步骤创建一个新的文档。
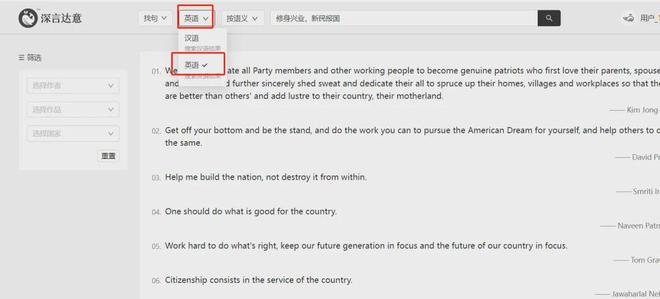
2. 添加文字:利用文字工具输入评语内容,例如:“三年级孩子期末评语,考试90分安静优秀,细心认真,再接再厉。”
3. 调整颜色:选择文字对象打开颜色面板将填充颜色设为红色,描边颜色设为黑色。
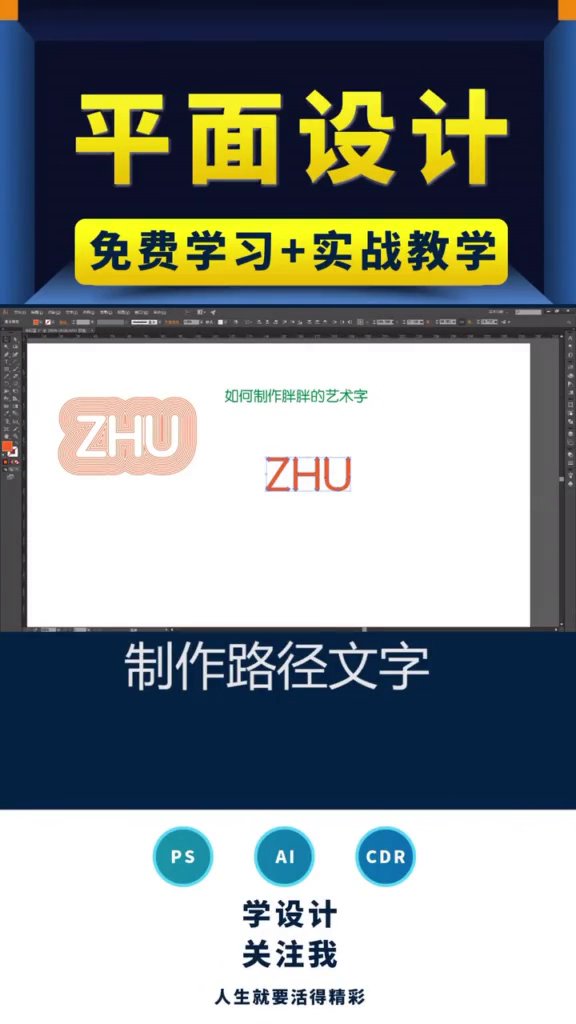
4. 应用效果:为了增加视觉吸引力,可对文本应用若干效果,如内发光或投影,以突出重点内容。
五、总结与展望
通过以上步骤,您已经学会了怎样去利用Adobe Illustrator来调整文字颜色,并且掌握了基本的文本效果应用技巧。Adobe Illustrator不仅限于简单的颜色调整,它还提供了丰富的设计工具和功能能够满足各种复杂的设计需求。未来,随着技术的发展,这些工具将会变得更加智能化和易用,为设计师们提供更多便利。
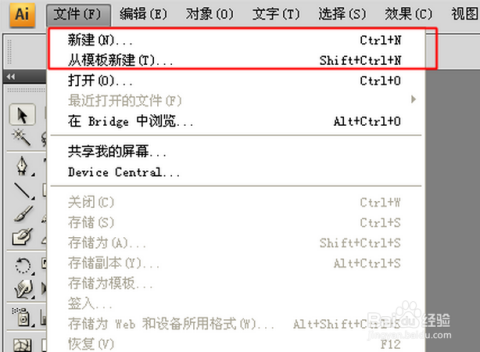
掌握Adobe Illustrator中的文字颜色调整技巧是每位设计师必备的基本技能之一。期待本文的介绍能够帮助您更好地理解和运用这一功能,从而创作出更具创意和吸引力的设计作品。