 文章正文
文章正文
# 形状生成器快捷键是什么:采用方法与工具作用详解
在现代设计领域,矢量图形的应用越来越广泛,而Adobe Illustrator(简称)作为一款功能强大的矢量图形编辑软件已经成为设计师们不可或缺的利器。在中,形状生成器工具是一个非常实用的功能它可以帮助设计师轻松创建和编辑矢量图形。本文将详细介绍形状生成器的快捷键、采用方法及其作用。
## 一、形状生成器快捷键
在中,形状生成器的快捷键是`M`。按下`M`键,您能够快速选择形状生成工具。这个快捷键可大大增强设计师的工作效率让图形创作变得更加轻松愉快。
## 二、形状生成器工具的作用
### 1. 创建矢量图形
形状生成器工具允客户通过简单的操作创建各种矢量图形。无论是简单的几何形状还是复杂的图形组合,形状生成器都能轻松应对。
### 2. 编辑矢量图形
采用形状生成器工具,您能够轻松编辑现有的矢量图形。通过合并、抹除、调整路径等操作您可快速修改图形的形状和大小,满足设计需求。
### 3. 升级设计效率
形状生成器工具的出现,大大升级了设计师的工作效率。它简化了图形创作的流程,让设计师能够更快地完成设计任务。

## 三、形状生成器的利用方法
### 1. 启动软件
打开联想拯救者Y700电脑上的Adobe Illustrator 2018软件。是一款非常好用的矢量图形应对软件,与Photoshop(简称PS)并称设计软件两件套。
### 2. 选择形状生成器工具
在工具箱中找到并点击“形状生成器”按,或是说直接按下`M`键,即可选择形状生成器工具。
### 3. 创建和编辑图形
在形状生成器工具的选项栏中,您能够选择不同的模式实操作。默认情况下,该工具处于合并模式,允您合并路径或选区。
- 合并模式:在此模式下,您能够通过拖动鼠标绘制新的图形,或将现有的图形合并在一起。
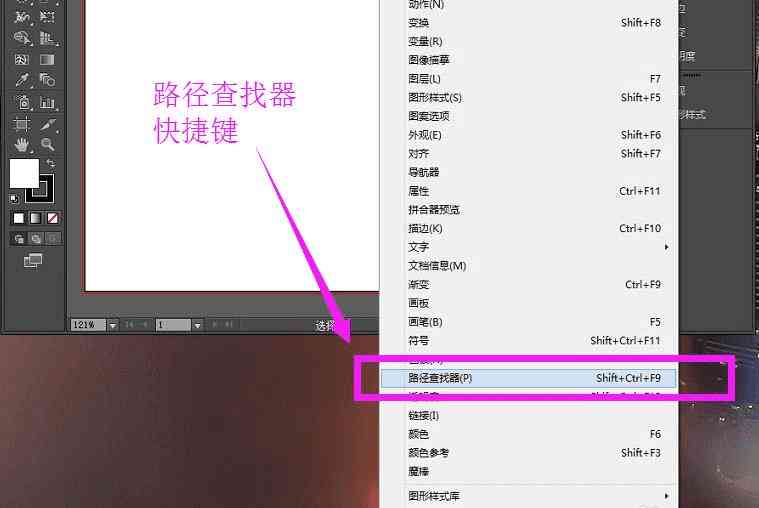
- 抹除模式:按住Alt键(Windows)或Option键(Mac)能够切换至抹除模式。在此模式下,您可删除任何不想要的边缘或选区。
### 4. 调整图形属性
在创建和编辑图形后您能够通过属性面板调整图形的填充颜色、描边颜色、描边宽度等属性,以满足设计需求。
## 四、形状生成器的实用技巧
### 1. 熟记快捷键
熟记的快捷键,能够让您在采用形状生成器工具时更加得心应手。例如按住Alt键(Windows)或Option键(Mac)能够切换合并模式和抹除模式。
### 2. 转发给亲朋好友
倘若您觉得形状生成器工具非常实用,不妨将本文转发给您的亲朋好友,让他们也能掌握这一强大的设计工具。
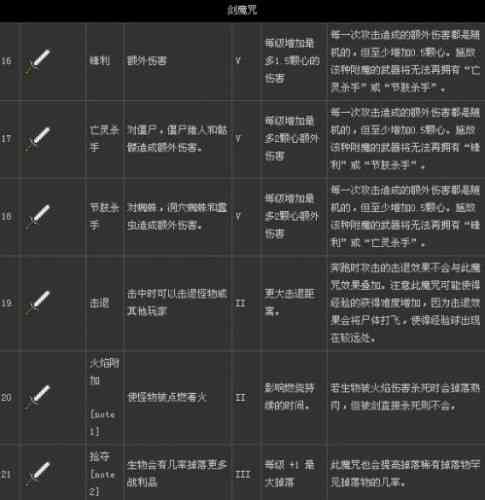
### 3. 探索更多功能
形状生成器工具只是软件中的一个功能。为了更好地利用软件,您能够尝试探索其他功能,如钢笔工具、路径查找器等,以丰富您的设计技能。
## 五、结语
形状生成器工具是Adobe Illustrator中的一项强大功能它通过简单的操作帮助设计师快速创建和编辑矢量图形。掌握形状生成器的采用方法和快捷键,将大大加强您的设计效率,让图形创作变得更加轻松愉快。期待本文能为您提供有关形状生成器工具的详细信息,助力您在设计道路上更进一步。