 文章正文
文章正文
在当今的设计领域软件(Adobe Illustrator)以其强大的图形编辑功能成为了设计师们的首选工具之一。其中角度设置是图形设计中的必不可少环节它涉及到圆角、倾斜以及其他图形变换技巧的运用。这些技巧不仅可以让设计作品更具创意和美感,还能提升设计师的工作效率。本文将详细解析软件中的角度设置方法帮助您轻松掌握圆角、倾斜及其他图形变换的精髓。
## 软件里角度设置详解
### 1. 圆角设置:让图形更具亲和力
圆角设置是图形设计中常用的技巧,它能够使得图形的边缘更加柔和,增强设计的亲和力。在软件中,圆角设置有多种方法,以下为您逐一介绍。
#### 怎样设置圆角
在软件中,设置圆角的方法有以下几种:
- 直接采用“圆角工具”:在工具栏中找到“圆角工具”(多数情况下在“直接选择工具”旁边),然后点击需要设置圆角的图形边缘,拖动鼠标即可调整圆角的大小。
- 采用“效果”菜单:选中图形在菜单栏中找到“效果”>“风格化”>“圆角”,在弹出的对话框中设置圆角的半径。
- 通过属性面板:选中图形后,在属性面板中找到“圆角”选项,直接输入圆角的半径。
#### 圆角设置的关注事项
在设置圆角时,需要关注以下几点:
- 圆角大小与图形大小的匹配:圆角的大小应与图形的整体大小相协调,过大或过小的圆角都会作用视觉效果。
- 圆角与图形形状的匹配:不同形状的图形适合不同风格的圆角,例如矩形适合较小的圆角,圆形则适合较大的圆角。
### 2. 倾斜设置:创造动感与立体感
倾斜设置可使图形产生动感与立体感,为设计作品增添活力。在软件中,倾斜设置同样有多种方法。
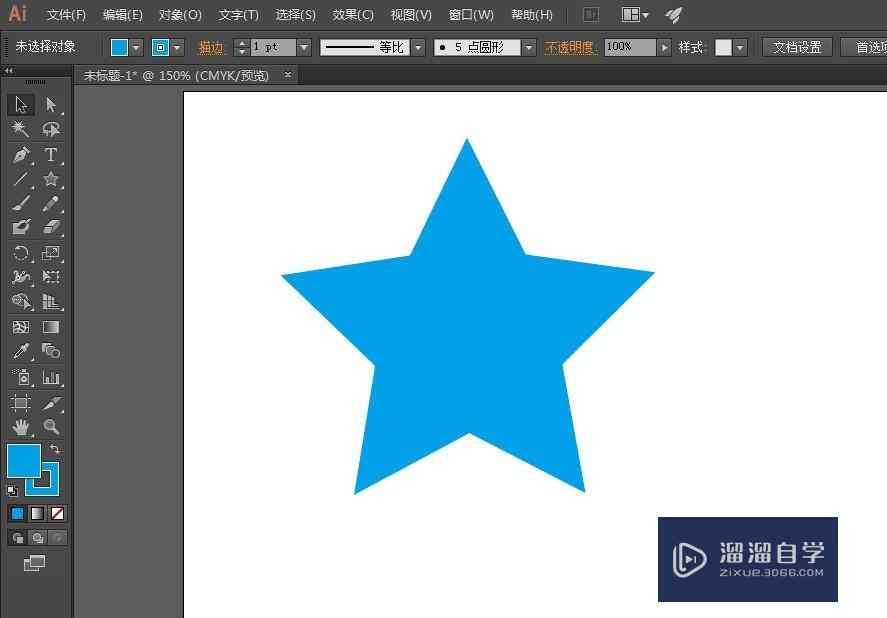
#### 怎么样设置倾斜
在软件中设置倾斜的方法有以下几种:
- 采用“倾斜工具”:在工具栏中找到“倾斜工具”,点击需要倾斜的图形,拖动鼠标即可调整倾斜的角度和方向。
- 采用“变换”面板:选中图形后,在菜单栏中找到“窗口”>“变换”在“变换”面板中找到“倾斜”选项,输入倾斜的角度和方向。
- 采用“对象”菜单:选中图形后,在菜单栏中找到“对象”>“变换”>“倾斜”,在弹出的对话框中设置倾斜的角度和方向。
#### 倾斜设置的留意事项
在设置倾斜时,需要关注以下几点:
- 倾斜角度与图形的匹配:倾斜角度应与图形的形状和大小相协调,过大或过小的倾斜角度都会作用视觉效果。
- 倾斜方向与设计意图的匹配:倾斜方向应与设计的整体风格和意图相一致,以创造更好的视觉效果。
### 3. 其他图形变换技巧
除了圆角和倾斜,软件还提供了其他多种图形变换技巧,如缩放、旋转、扭曲等。
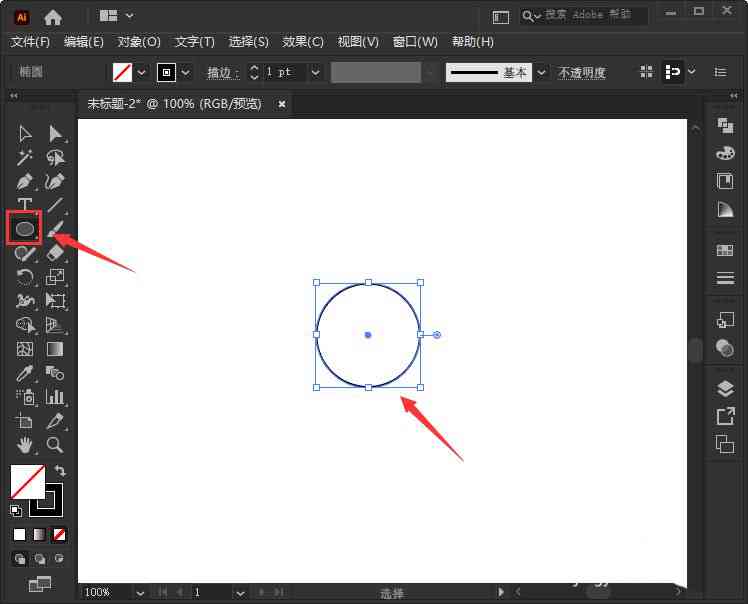
#### 缩放
缩放可通过调整图形的尺寸来改变其大小。在软件中可利用“缩放工具”或“变换”面板实缩放操作。缩放时,需要关注保持图形的纵横比以免变形。
#### 旋转
旋转能够通过改变图形的角度来创造动感。在软件中,能够采用“旋转工具”或“变换”面板实旋转操作。旋转时,需要留意旋转的中心点,以控制旋转的效果。
#### 扭曲
扭曲可通过改变图形的形状来创造特殊的视觉效果。在软件中可利用“扭曲工具”或“效果”菜单中的“扭曲”选项实行扭曲操作。扭曲时,需要关注扭曲的程度和方向,以创造预期的效果。
## 软件里角度怎么设置出来
在软件中,设置角度主要涉及到“变换”面板和“对象”菜单。以下为您详细介绍怎样去设置角度:
1. 选中需要设置角度的图形。
2. 在菜单栏中找到“窗口”>“变换”,打开“变换”面板。
3. 在“变换”面板中,找到“旋转”选项,输入需要旋转的角度值。
4. 要是需要调整旋转的中心点,可在“变换”面板中找到“中心点”选项,设置中心点的位置。
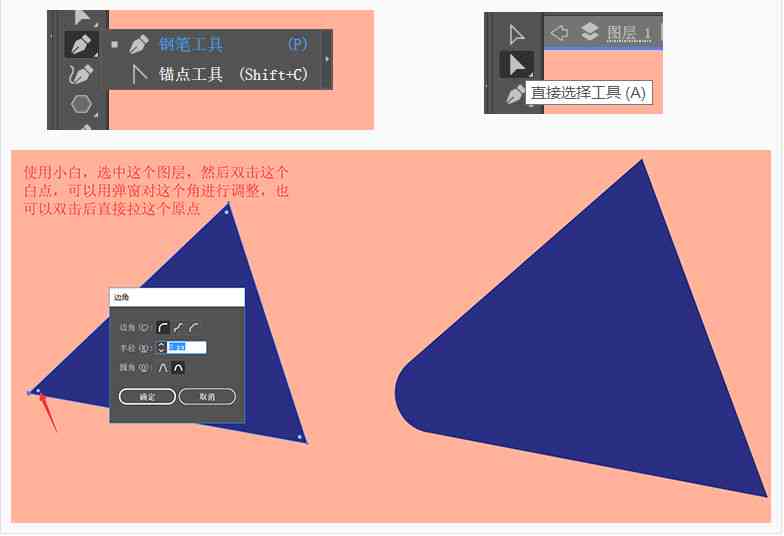
5. 确认无误后按回车键或点击“确定”按完成角度设置。
## 怎么调角度
调整角度的方法与设置角度类似,以下是具体步骤:
1. 选中需要调整角度的图形。
2. 在工具栏中找到“旋转工具”点击图形,拖动鼠标旋转图形。
3. 在旋转进展中,能够按住Shift键以限制旋转角度为45度的倍数。