 文章正文
文章正文
在Adobe Illustrator的世界中形状生成器工具(Shape Builder Tool)是一个极具创造力的功能它允设计师以前所未有的途径创建和编辑复杂的图形。无论是新手小白还是资深设计师掌握这个工具都能极大提升工作效率和创意实现。本文将深入探讨Illustrator形状生成器工具的基础操作并逐步引领你走向高级应用技巧让你在设计中如鱼得水。
### 形状生成器工具简介
形状生成器工具是Illustrator中一个强大的图形编辑工具,它允客户通过简单的点击和拖动来创建、合并和分割图形。这个工具的出现,简化了复杂图形的创建过程,使得设计师可以更快速地实现创意想法。下面,咱们将从基础操作开始,逐步深入到高级应用技巧。
---
### Illustrator形状生成器怎么用
形状生成器工具的采用非常直观,以下为基础操作步骤:
#### 基础操作步骤
1. 打开Illustrator,创建一个新文档。
2. 在工具栏中选择“形状生成器工具”(Shift M)。
3. 在画布上绘制基本的图形元素例如矩形、圆形等。
4. 采用形状生成器工具,将鼠标悬停在图形上点击并拖动以创建新的形状。
5. 若要合并形状,按住Alt(Windows)或Option(Mac)键,点击并拖动鼠标覆两个或多个图形。
6. 若要分割形状,直接点击并拖动鼠标从图形中划过。
通过这些简单的步骤,你就能够开始利用形状生成器工具来创建独有的图形。
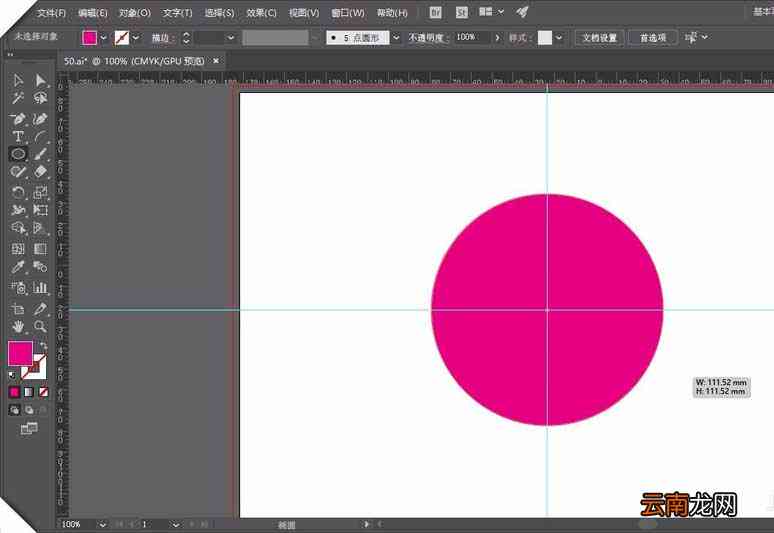
---
### Illustrator形状生成器怎么用不了
在采用形状生成器工具时,有时可能存在遇到无法正常工作的情况。以下是部分常见难题和应对方法:
#### 常见疑问及应对方法
1. 工具无法激活:保证你已经选择了形状生成器工具(Shift M)。倘使工具栏中未有该工具,可能需要检查Illustrator的安装或更新。
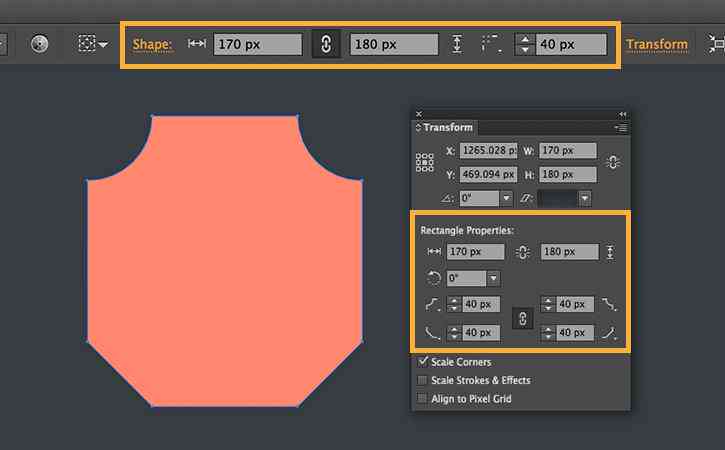
2. 无法创建新形状:确认你是不是在正确的图层上工作。有时,假使在锁定或隐藏的图层上操作,工具将无法正常工作。
3. 图形显示难题:假如图形显示不正常,尝试调整视图设置或重新启动Illustrator。
4. 性能疑问:在解决大量图形时,Illustrator或会出现性能疑问。尝试简化图形或分步操作。
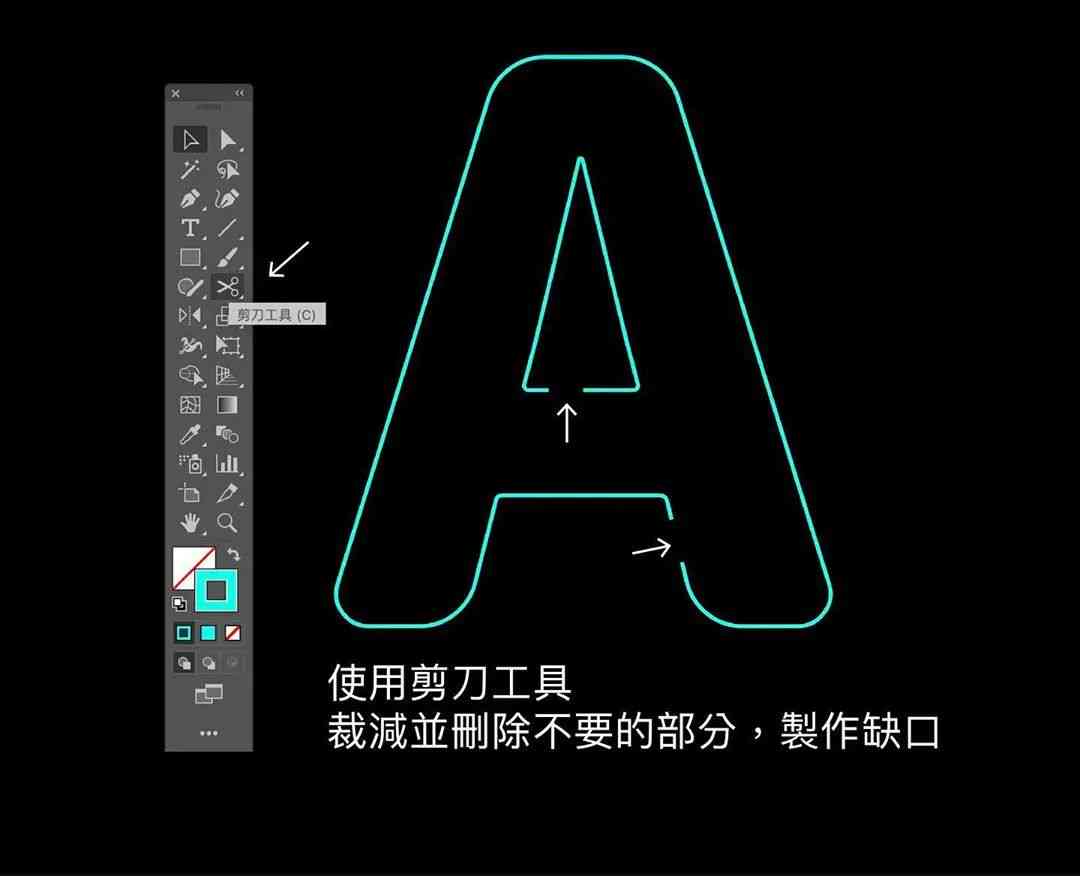
解决这些疑惑后你应能够正常采用形状生成器工具。
---
### Illustrator形状生成器工具作用
形状生成器工具的作用不仅限于创建和合并图形,它还有以下几个必不可少功能:

#### 多样化的图形创建
形状生成器工具允你通过组合基本图形元素创造出复杂的图形。此类灵活性使得设计师能够快速实现创意想法,而不需要复杂的路径操作。
#### 高效的图形编辑
采用形状生成器工具,你能够轻松地对图形实编辑,如合并、分割、修剪等。这些操作在传统路径编辑中可能需要更多步骤。
#### 提升工作效率
形状生成器工具的直观操作大大提升了设计师的工作效率。你能够快速地尝试不同的图形组合,节省了大量的时间和精力。
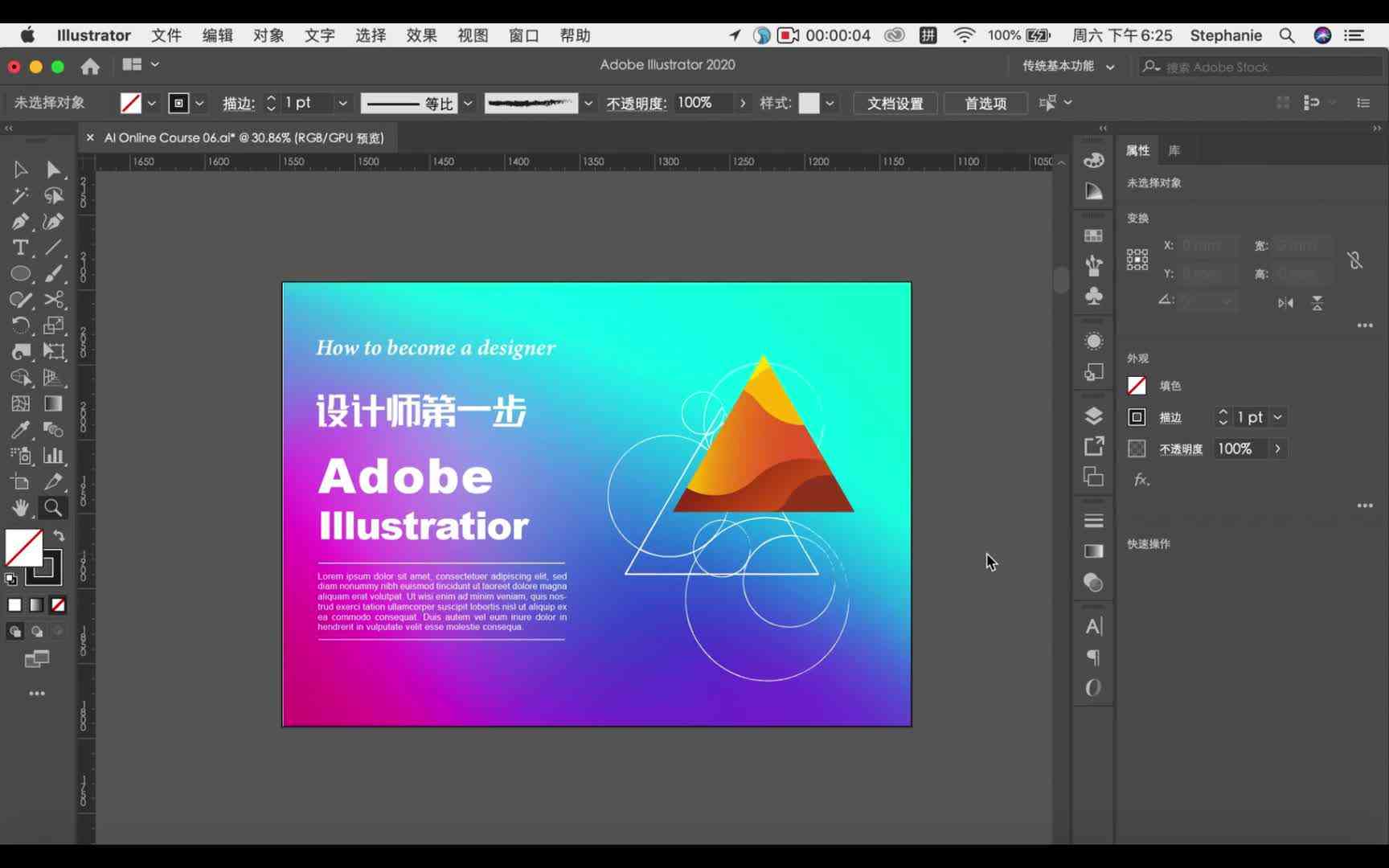
通过这些功能,形状生成器工具成为了设计师不可或缺的工具之一。
---
### 里的形状生成器怎么用
在Illustrator中,形状生成器工具的运用可带来无限可能。以下是部分高级应用技巧:
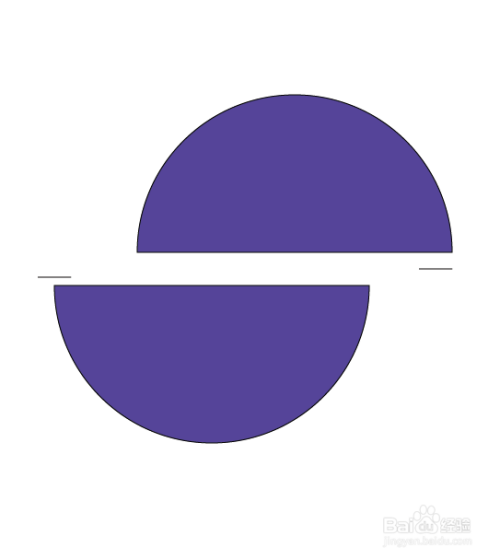
#### 高级应用技巧
1. 组合多个图形:尝试将多个基本图形组合在一起,创建出独到的复合图形。你能够通过调整图形的透明度、颜色和样式来增强视觉效果。
2. 利用路径查找器:结合路径查找器(Pathfinder)面板,你可进一步编辑和优化形状生成器创建的图形。例如,采用“合并”或“分割”选项来调整图形的边缘。
3. 利用动态效果:在创建图形后尝试应用动态效果,如渐变填充、描边效果等,来增加图形的立体感和动态感。
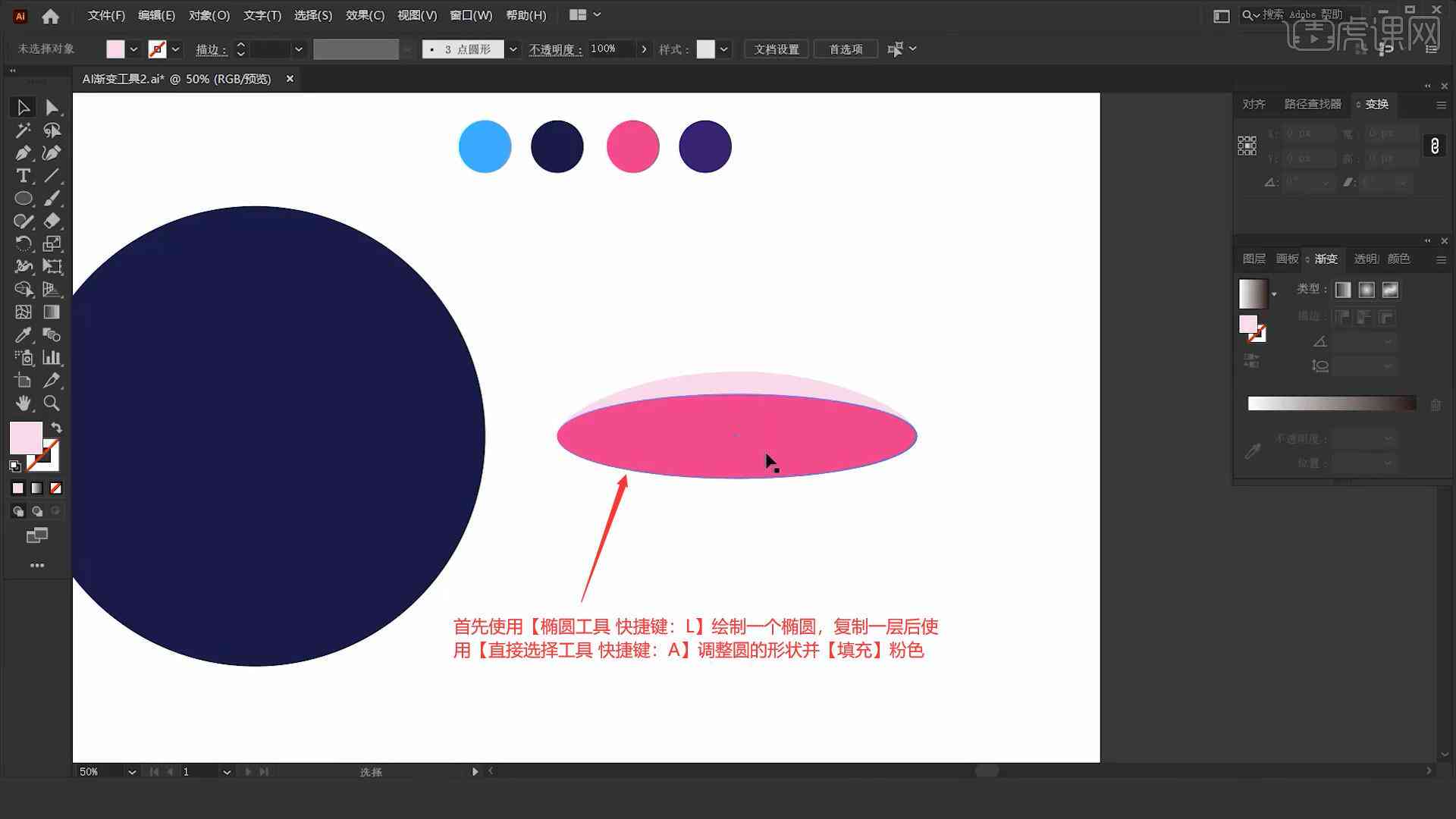
4. 版技术:采用版技术,你可将形状生成器创建的图形作为版,对其他图形或图像实遮罩,创造出丰富的视觉效果。
这些高级技巧能够帮助你将形状生成器工具的作用发挥到极致,创造出令人惊叹的设计作品。
---
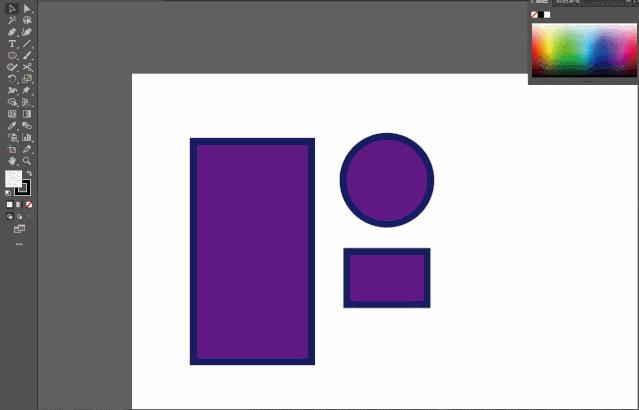
通过本文的详细介绍,相信你已经对Illustrator的形状生成器工具有了更深入的熟悉。从基础操作到高级应用技巧,这个工具都能为你的设计工作带来极大的便利和创意。不断练和探索,你将发现形状生成器工具更多的可能性,让你的设计之路更加宽广。