 文章正文
文章正文
# 怎么样设置自动生成并添加页码数字的详细步骤
在现代设计中,页码是文档和出版物不可或缺的元素。在Adobe Illustrator()中虽然软件本身未有提供直接的自动页码功能,但咱们可以利用部分技巧来模拟这一功能。以下是详细的步骤,指导您怎样去在中自动生成并添加页码数字。
## 1. 准备工作
保证您已经安装了Adobe Illustrator软件。以下步骤适用于的最新版本,但基本原理适用于大多数版本。
### 1.1 打开软件
打开Adobe Illustrator点击“文件”菜单中的“新建”(或采用快捷键Ctrl N)创建一个新文件。
### 1.2 设置文档大小
在新建文档对话框中,输入所需的宽度、高度和分辨率。在“画板”选项中,填写您需要添加的画板数量。例如,倘若您要创建一个包含4页的文档请在“画板”处输入4。
## 2. 创建页码
我们将创建页码并使其自动更新。
### 2.1 输入初始页码
在工具栏中点击“文字工具”(T),然后在画板上单击以创建一个文本框。输入初始页码,例如“1”。
### 2.2 调整文本属性
选中输入的页码文本,调整字体、颜色和大小以适应您的设计需求。
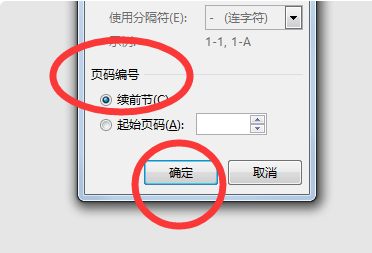
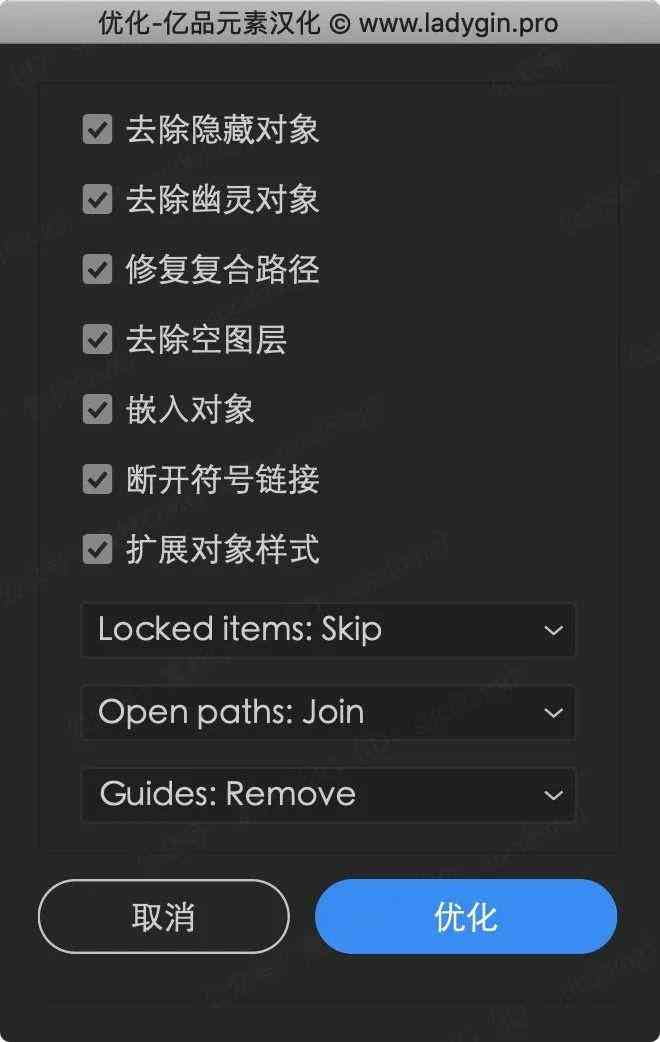
### 2.3 转换为区域文字
右键点击文本框,选择“文字”菜单中的“转换为区域文字”。这样,文本框将变成一个可自动扩展的容器。
### 2.4 拖动到画板
将文本框拖动到之一个画板的合适位置,保障它不会遮挡其他设计元素。
## 3. 创建串接文本
为了使页码可以在多个画板中自动更新我们需要创建串接文本。
### 3.1 选中所有数字文本框
假若您的文档中有多页,您需要为每一页创建一个文本框,并输入相应的页码。
### 3.2 创建串接文本
选中所有数字文本框,然后点击“文字”菜单,选择“串接文本”选项。这会创建一个文本流使得页码可以在多个画板中自动更新。
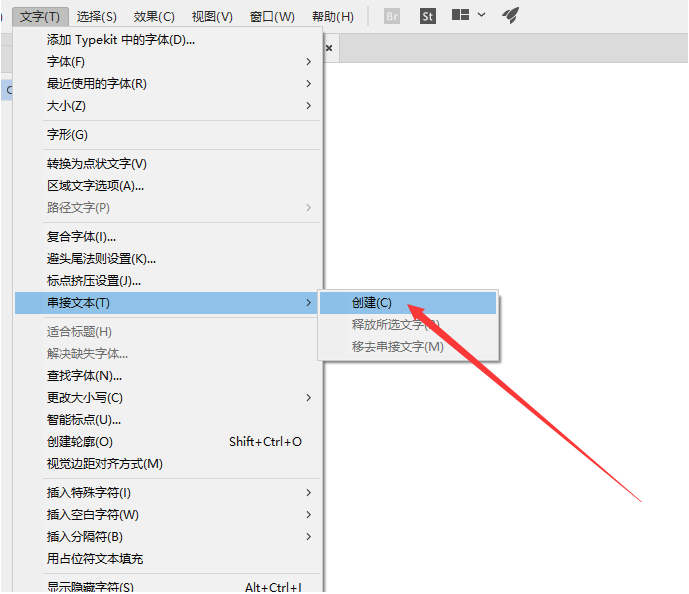
### 3.3 调整文本框位置
按照需要调整每个文本框的位置保证页码在文档中看起来整洁一致。
## 4. 自动更新页码
当您需要更改文档的页面顺序或添加新页面时,会自动更新页码。
### 4.1 更改页面顺序
在“画板”面板中,通过拖动来更改页面的顺序。文本框中的页码会自动更新以反映新的顺序。
### 4.2 添加新页面
倘若需要在文档中添加新页面,只需在“画板”面板中添加新的画板。会自动在新的画板上创建一个新的文本框,并更新页码。
## 5. 其他留意事项
### 5.1 保存文档
在完成页码设置后保证保存您的文档,以免丢失所做的更改。
### 5.2 预览和检查
在输出文档之前,仔细检查页码是不是正确无误。确信所有页码都已经更新,并且位置合适。
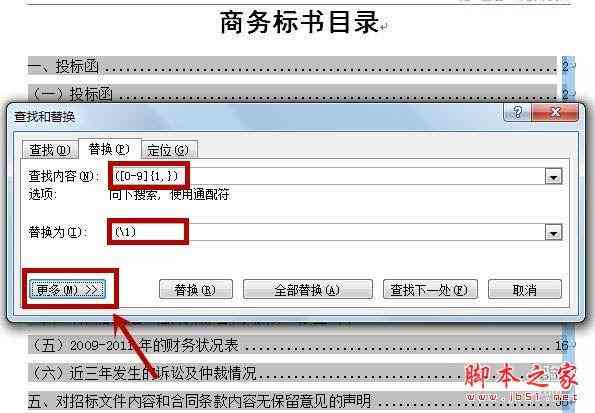
### 5.3 导出文档
当您满意文档的设计时,能够将其导出为所需的格式,例如PDF或JPEG。
## 6. 结论
虽然未有直接的自动页码功能,但通过以上步骤,您能够模拟这一功能,并在文档中自动生成并添加页码数字。这个方法虽然需要若干手动设置但它能够大大加强您的工作效率,特别是在解决大型文档和出版物时。
通过掌握这个技巧,您将能够轻松地在中创建专业的外观和感觉,同时确信页码的准确性和一致性。无论您是专业设计师还是初学者这个方法都将是您设计工具箱中的宝贵资产。