 文章正文
文章正文
在艺术与设计的领域中波浪形状是一种极具美感和动态感的元素,常用于海报、插画、标志设计等多种场合。绘制出完美的波浪线却并非易事,其是对初学者而言。本文将为您详细介绍怎么样采用(Adobe Illustrator)软件轻松绘制波浪形状让您的设计作品更加生动有趣。
---
怎样轻松绘制波浪形状——软件绘制波浪线教程
在数字化设计的世界里,掌握绘制波浪形状的技巧是一项必不可少的技能。波浪形状不仅可以为设计增添动态感和视觉冲击力,还能展现出设计师对细节的应对能力。Adobe Illustrator作为一款强大的矢量图形设计软件,提供了多种工具和功能,可以帮助咱们轻松绘制出满意的波浪线。下面,就让我们一起探索怎么样在中绘制波浪线,以及怎么样运用不同的技巧来优化波浪形状。
怎么画波浪线
在中绘制波浪线,主要依于“钢笔工具”和“路径”的灵活运用。以下是具体的步骤和技巧:
1. 选择合适的工具:打开软件,选择“钢笔工具”(Pen Tool),它是绘制复杂路径的要紧工具。
2. 设置起点和点:在画布上单击确定波浪线的起点然后沿着预期的波浪形状移动鼠标,单击设置第二个点。此时,可以通过调整两个点之间的“方向手柄”来控制曲线的弯曲度。
3. 绘制波浪形状:继续依照波浪的节奏设置更多的点和方向手柄。每添加一个点,就调整其方向手柄,使其与相邻点的方向相对应形成连续的波浪形状。
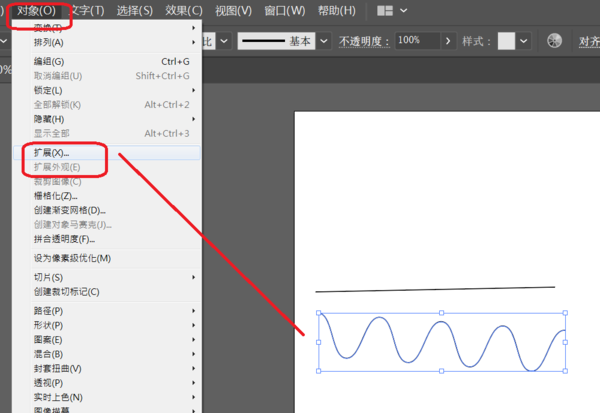
4. 调整曲线:完成初步的路径绘制后,可利用“直接选择工具”(Direct Selection Tool)调整路径上的点,使其更加合预期的波浪形状。
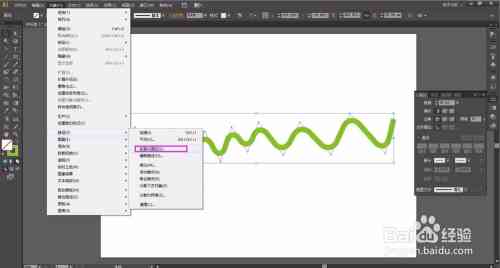
绘制波浪线的过程需要耐心和细致的调整,以下是部分实用的技巧:
- 对称性:在绘制对称的波浪形状时能够先绘制一半的波浪,然后采用“镜像”功能复制到另一侧,这样可节省时间并保持形状的对称性。
- 平度:在调整曲线时,留意保持曲线的平度,避免出现尖锐的转折点,这样能够使波浪形状更加自然流畅。
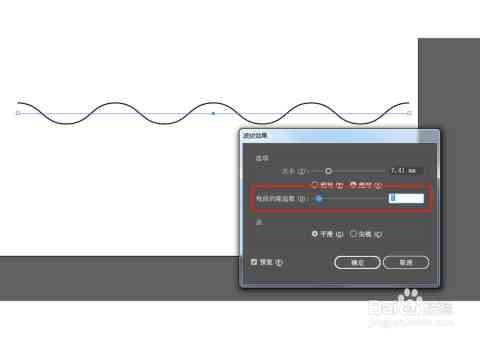
怎么绘制波浪线
除了采用“钢笔工具”绘制波浪线外,还提供了其他部分工具和功能,能够帮助我们更高效地绘制波浪线。
1. 采用“宽度工具”:的“宽度工具”(Width Tool)可用来调整路径的宽度使其在某些部分更宽或更窄。这对于创建具有动态变化的波浪线非常有用。
2. 运用“变形工具”:的“变形工具”(Transform Tool)可用来扭曲和变形路径,创建出更加复杂和有趣的波浪形状。
3. 利用“号工具”:的“号工具”(Symbol Tools)允我们快速创建重复的图形元素。通过将波浪形状定义为号,我们能够轻松地在画布上放置多个波浪并调整它们的大小和位置。
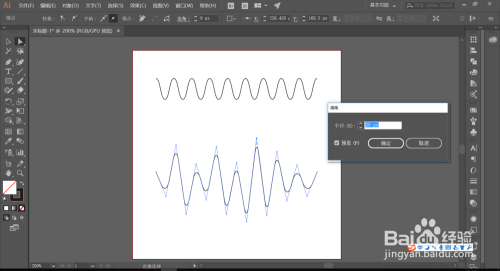
以下是具体的利用方法:
- 采用“宽度工具”:利用“钢笔工具”绘制一条基本的波浪线。 选择“宽度工具”在路径上单击并拖动,调整路径的宽度。可在波浪的不同部分实宽度调整,以增加视觉兴趣。
- 运用“变形工具”:在绘制好波浪线后,选择“变形工具”,在路径上单击并拖动,以扭曲和变形路径。可通过调整变形的程度和方向来创建更加特别的波浪形状。
- 利用“号工具”:将绘制的波浪形状定义为号。 选择“号工具”,在画布上单击并拖动,放置多个波浪形状。通过调整号的大小和位置,可快速创建出丰富的波浪背景。
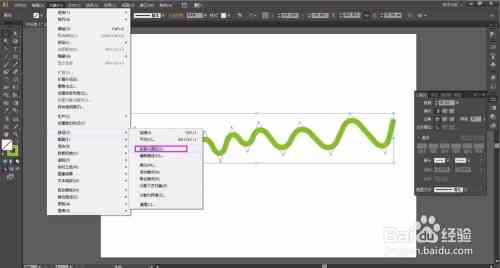
通过以上方法,我们不仅能够绘制出基本的波浪线,还能创造出更加复杂和多样化的波浪形状,为设计作品增添无限的魅力。
---
本文详细介绍了怎样在Adobe Illustrator中绘制波浪形状,从选择工具到调整曲线再到利用特殊功能优化波浪线。掌握这些技巧,您将能够在设计作品中更加灵活地运用波浪形状创造出引人入胜的视觉效果。