 文章正文
文章正文
怎么样将PS文件高效导出并转换为含图层的文件格式
一、引言
在平面设计领域Photoshop(PS)和Illustrator()是两款非常常用的软件。PS擅长解决像素图像而擅长解决矢量图像。在实际工作中咱们常常需要将PS文件转换为格式以便在中进一步编辑和应对。本文将为您详细介绍怎样去高效地将PS文件导出并转换为含图层的文件格式。
二、PS文件与文件的区别
1. 文件格式:PSD是Photoshop的专有文件格式而是Illustrator的专有文件格式。
2. 图像类型:PSD文件是像素文件,适用于解决照片、绘画等图像;文件是矢量文件,适用于解决标志、插画等图形。
3. 图层:PSD文件支持多个图层,便于编辑和修改;文件同样支持多个图层,但图层类型和编辑方法与PS有所不同。
三、高效导出并转换PS文件为格式的步骤
步骤1:编辑PS文件
1. 打开Photoshop软件,载入需要转换的PS文件。
2. 对图片实行必要的更改和修理,如去除背景、调整颜色、尺寸等。
3. 保证所有图层都已经编辑完成,并保存为PSD格式。
步骤2:导出PS文件为格式
方法一:另存为格式
1. 在Photoshop中,按Ctrl Shift S(或选择“文件”菜单中的“另存为”)。
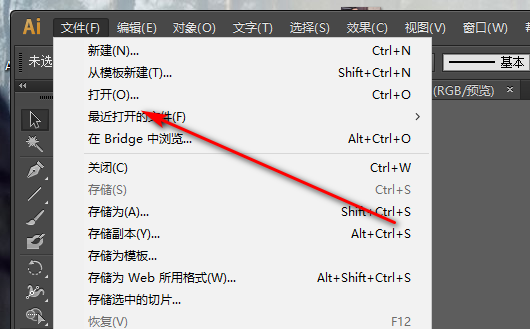
2. 在弹出的保存窗口中,选择“Adobe Illustrator (*.)”格式。
3. 设置文件名和保存位置,点击“保存”。
4. 在弹出的“导出为格式”窗口中,按照需要选择“将图层转换为对象”或“拼合为单个图像”。
5. 点击“确定”,完成导出。
方法二:利用拷和粘贴
1. 在Photoshop中,按Ctrl A(或选择“选择”菜单中的“全部”)选中所有图层。
2. 按Ctrl C(或选择“编辑”菜单中的“拷”)复制选中的图层。
3. 打开Illustrator软件,新建一个文档。
4. 按Ctrl V(或选择“编辑”菜单中的“粘贴”)将复制的图层粘贴到文档中。
5. 依据需要调整图层顺序和属性。
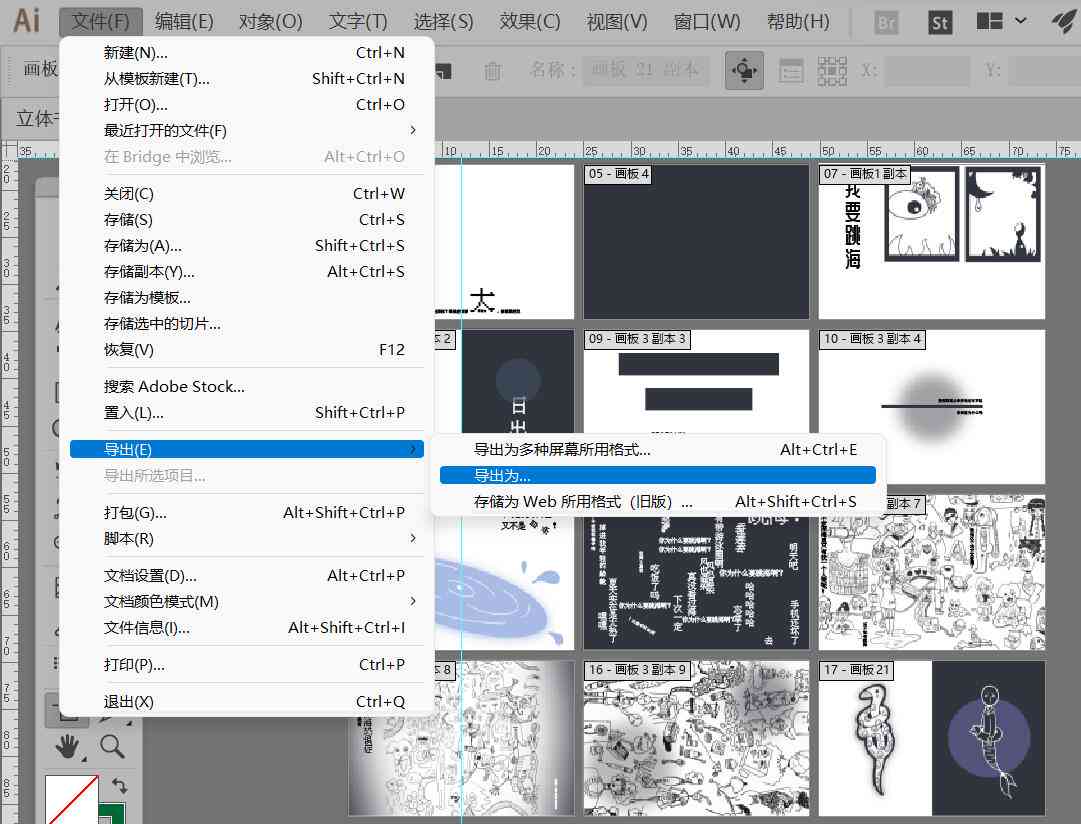
步骤3:调整文件
1. 在Illustrator中,对导入的PS图层实进一步编辑,如调整颜色、尺寸、路径等。
2. 若是需要可将PS图层转换为的矢量图层,以便在中更好地编辑。
3. 保存文件,确信所有更改都已保存。
四、关注事项
1. 在转换期间,请保证PS文件中的颜色、尺寸等设置与文件保持一致。
2. 由于PSD文件是像素文件,而文件是矢量文件由此在转换期间或会出现一定的图像优劣损失。
3. 倘使文件中不需要所有PS图层请在转换前删除或合并不必要的图层,以减小文件大小。
4. 在导出为格式时,依照需要选择“将图层转换为对象”或“拼合为单个图像”,以保持图层的独立性或合并为一个图像。
五、总结
本文详细介绍了怎么样高效地将PS文件导出并转换为含图层的文件格式。在实际工作中,熟练掌握这一技巧将有助于提升设计效率,更好地满足客户需求。期望本文能为您提供一定的帮助,您设计工作顺利!