 文章正文
文章正文
# 怎么样采用PS绘制雕刻路径教程
在数字艺术和设计领域Adobe Photoshop(简称PS)和Adobe Illustrator(简称)是两款非常强大的工具。PS擅长解决像素图像而则擅长应对矢量图形。有时,咱们需要将PS中的路径导出到中,以便实更精细的雕刻和编辑。本文将详细介绍怎样采用PS绘制并导出雕刻路径的步骤。
## 一、准备工作
在利用PS绘制雕刻路径之前,咱们需要做部分准备工作。
### 1.1 安装并打开PS软件
保证你的电脑上安装了最新版本的Photoshop。打开软件,准备开始工作。
### 1.2 导入素材图片
将你想要雕刻的图片导入到PS中。可以通过“文件”-“打开”命令来导入素材。
## 二、绘制路径
路径是矢量图形的基础,我们能够利用PS中的钢笔工具来绘制路径。
### 2.1 利用钢笔工具
选择工具栏中的钢笔工具(Pen Tool),在画面中点击并拖动,创建路径点。沿着物体的边缘绘制路径,尽量保持路径的准确性和平度。
### 2.2 调整路径
绘制完成后,采用路径选择工具(Path Selection Tool)选中路径,然后通过调整锚点来优化路径。你能够移动锚点、调整方向线或添加/删除锚点。

### 2.3 保存工作路径
在“窗口”菜单中选择“路径”(Window - Paths)在路径面板中右键点击工作路径(Work Path),选择“保存路径”(Save Path),给路径命名并保存。
## 三、导出路径到
绘制好路径后我们能够将其导出到中实进一步的解决。
### 3.1 导出路径
在PS中,选择“文件”(File)-“导出”(Export)-“路径到Illustrator”(Paths to Illustrator),在弹出的对话框中,选择保存路径的位置和文件名,点击“导出”(Export)。
### 3.2 设置文件
在中打开刚才导出的文件。此时,路径是无色的,你能够通过选择“窗口”(Window)-“颜色”(Color)来给路径添加颜色使其更易于观察。
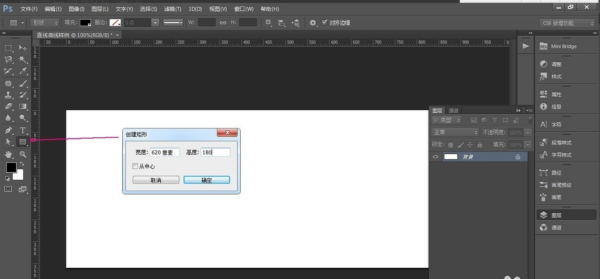
## 四、中的路径应对
导出的路径现在可在中实各种解决和雕刻。
### 4.1 轮廓化路径
在中选择路径,然后点击“对象”(Object)-“扩展”(Expand),在弹出的对话框中选择“轮廓”(Outline),然后点击“确定”(OK)。这样,路径就变成了一个可填充和描边的矢量对象。
### 4.2 雕刻路径
利用中的各种工具,如“钢笔工具”(Pen Tool)、“直接选择工具”(Direct Selection Tool)和“混色工具”(Blend Tool)等,对路径实雕刻和调整。你可添加新的锚点、调整路径的形状甚至可创建复杂的路径组合。
## 五、保存和导出文件
完成路径解决和雕刻后,你能够保存和导出文件。
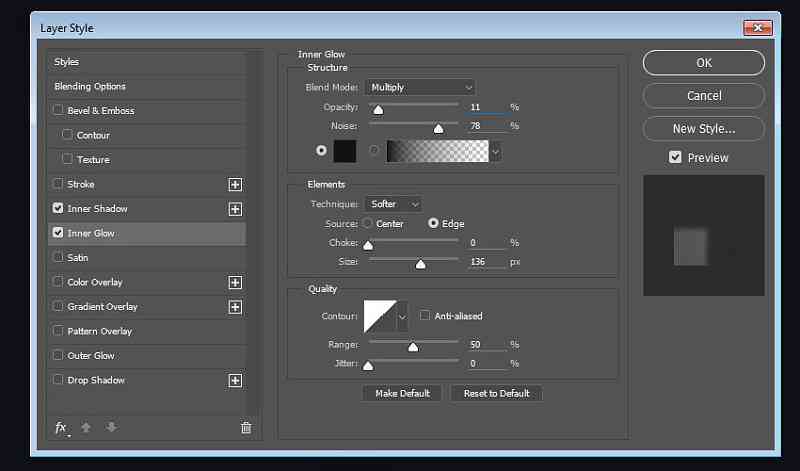
### 5.1 保存文件
选择“文件”(File)-“保存”(Save)或“保存为”(Save As),将你的工作保存为格式。
### 5.2 导出为其他格式
假使你需要将文件导出为其他格式,如PDF或SVG,可选择“文件”(File)-“导出”(Export)-“导出为”(Export As)然后选择所需的文件格式。
## 六、留意事项
在绘制和导出路径的期间以下是若干需要关注的事项:
- 保证在PS中绘制的路径准确无误,这将有助于在中更高效地实雕刻。

- 在导出路径时保障选择了正确的路径对象。
- 在中解决路径时,关注保持文件的整洁和组织性,这有助于后续的编辑和修改。
## 总结
通过本文的介绍,你现在应能够利用PS绘制雕刻路径了。这个过程涉及到利用PS的钢笔工具绘制路径,然后将路径导出到中实行进一步的雕刻和解决。掌握这一技巧,将有助于你在数字艺术和设计领域取得更大的进步。