 文章正文
文章正文
软件绘制心形完整指南:从基础图形到创意设计技巧
序言
在平面设计领域,心形图案因其独到的寓意和美观的形状,成为了设计师们常用的设计元素。本文将为您详细介绍怎样利用Adobe Illustrator(简称)软件绘制心形图案,从基础图形的绘制到创意设计技巧让您轻松掌握心形的绘制方法。
一、基础图形绘制
1. 打开软件
咱们需要打开Adobe Illustrator软件。在电脑上找到软件的图标,双击打开。
2. 新建文档
在软件中,点击“文件”菜单,选择“新建”命令。在弹出的新建窗口中,设置画布的尺寸和分辨率,点击“确定”按。
3. 绘制心形
(1)选取椭圆工具
在工具箱中,找到并单击“椭圆工具”按。
(2)绘制椭圆形
在画布上按住鼠标键拖动鼠标绘制一个椭圆形。留意椭圆形的宽度应略大于高度。
(3)调整椭圆形
选中椭圆形在工具箱中选择“直接选择工具”,对椭圆形实行调整使其上下两端稍微弯曲,呈现出心形的轮廓。
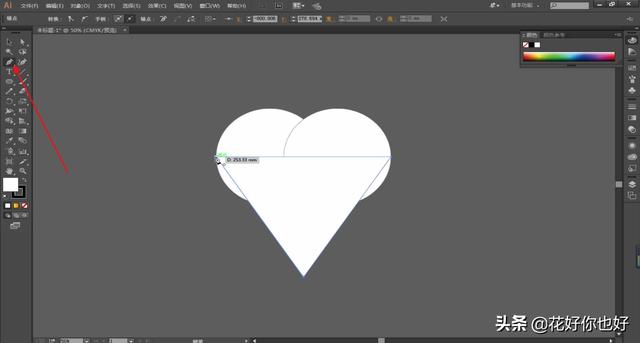
(4)完善心形
在椭圆形的基础上,再次利用“椭圆工具”绘制一个较小的椭圆形,放在大椭圆形的上方。采用“直接选择工具”调整小椭圆形的位置和大小使其与大椭圆形重叠,形成心形的上半部分。
二、创意设计技巧
1. 填充和描边
(1)设置填充颜色
选中心形图案在颜色面板中设置填充颜色。可选择红色、粉色等充满浪漫气息的颜色。
(2)设置描边颜色和宽度
在颜色面板中设置描边颜色,可选择黑色、白色等对比度较高的颜色。在描边面板中设置描边宽度,使心形图案更具立体感。
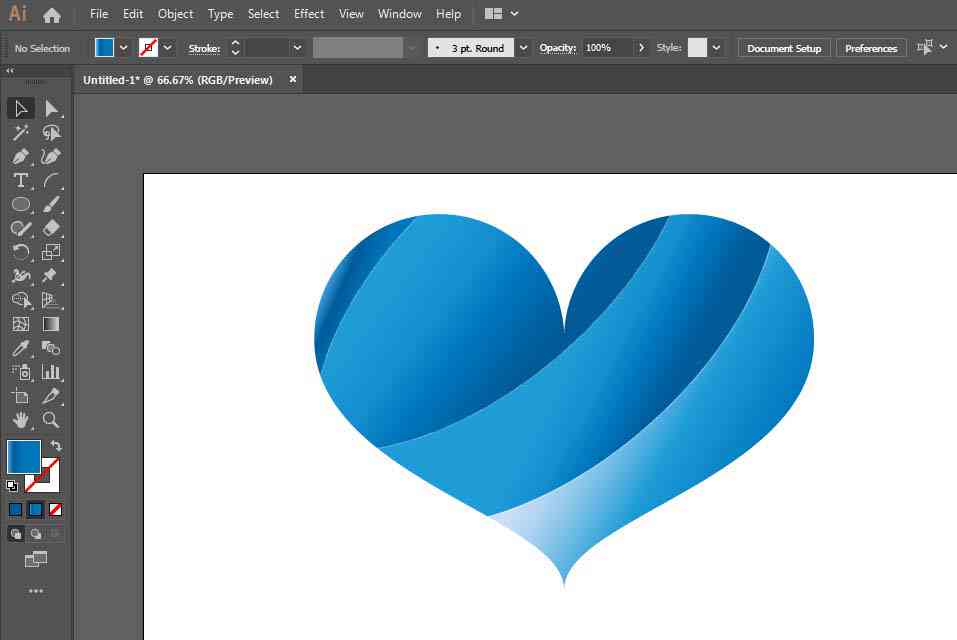
2. 添加阴影效果
(1)创建阴影
选中心形图案,在效果菜单中选择“模糊”选项,然后选择“阴影”命令。在弹出的阴影设置窗口中调整阴影的宽度、颜色和透明度,点击“确定”按。
(2)调整阴影位置
利用“直接选择工具”选中阴影,按住鼠标键,拖动阴影到合适的位置。
3. 应用渐变效果
(1)创建渐变
选中心形图案在颜色面板中设置渐变颜色。可选择两种颜色,如红色和粉色,形成渐变效果。
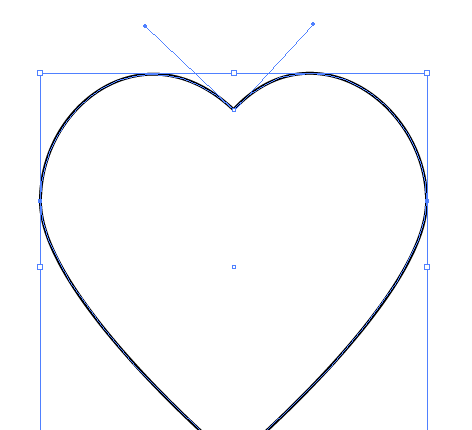
(2)调整渐变方向
在渐变面板中调整渐变的方向和角度,使心形图案更加美观。
4. 添加文字
(1)输入文字
采用“文字工具”在画布上输入喜欢的文字,如“LOVE”、“福”等。
(2)设置文字样式
在文字面板中,设置文字的字体、大小、颜色等样式,使其与心形图案协调搭配。
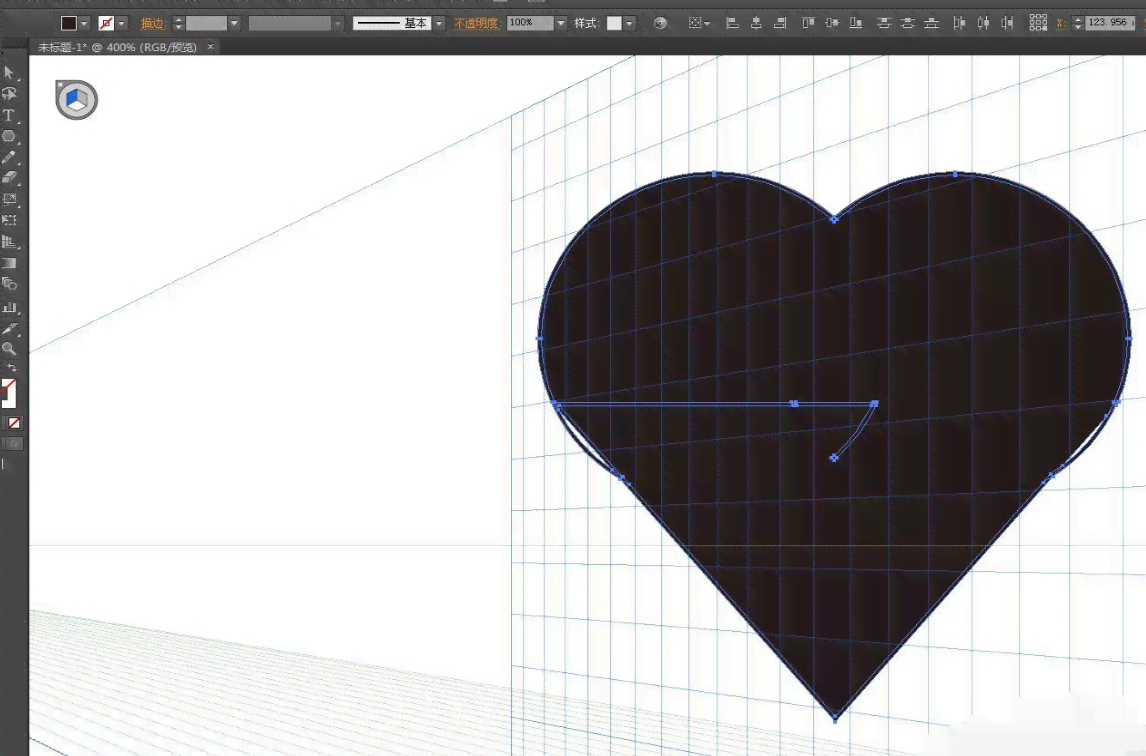
三、总结
通过以上步骤咱们学会了怎样利用软件绘制心形图案,并掌握了创意设计技巧。在实际应用中,咱们可依据需要调整心形图案的大小、颜色、样式等,将其运用到各种设计作品中,如海报、名片、邀请函等。期望本文能对您的学有所帮助。
(本文共1500字右)