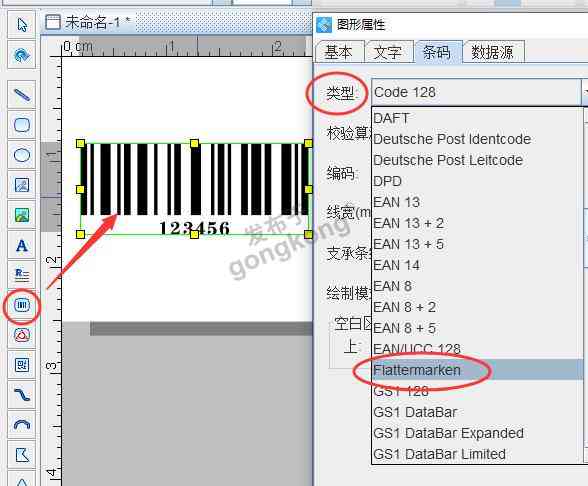文章正文
文章正文
# 生成产品条码怎么弄:软件怎样在中自动生成条形码教程
随着科技的不断发展人工智能()技术在各个领域的应用越来越广泛。在商品流通、物流跟踪和库存控制等方面,条形码发挥着至关要紧的作用。本文将为您详细介绍怎么样利用软件在Adobe Illustrator(简称)中自动生成条形码,让您轻松掌握这一实用技能。
## 一、启动软件
咱们需要打开软件。启动Adobe Illustrator进入主界面。
## 二、输入商品信息
在软件中新建一个空白文档。接着在工具栏中找到并点击创建条形码图标。此时,会弹出一个条形码生成工具窗口。在这个窗口中,输入你想要生成条形码的商品信息,如名称、价格等。
## 三、选择条形码类型和输入编码
在条形码生成工具窗口中,选择合适的条形码类型。常见的条形码类型有EAN-13、UPC-A等。依据您的需求选择合适的类型。 输入对应的编码。编码可是产品编号、制造商编号等。
## 四、检查匹配并生成条形码
输入完后,点击“检查匹配”按。软件会自动检查编码与所选条形码类型是不是匹配。要是匹配,软件将生成条形码效果。此时您可以在预览窗口中看到生成的条形码。
## 五、调整条形码大小和位置
若是需要调整条形码的大小或位置可以点击预览窗口中的条形码,然后利用鼠标拖动到所需位置。同时您还可通过属性栏中的选项调整条形码的尺寸、颜色等属性。
## 六、绘制条形码基础形状
为了生成合适的模板,咱们需要采用软件中的绘图工具绘制一个矩形作为条形码的基础形状。在工具箱中,选择“矩形工具”或“钢笔工具”。在画布上绘制一个矩形设置矩形填充为无,描边颜色为黑色描边宽度按照实际需求调整。
## 七、软件生成条形码的详细步骤
以下是软件生成条形码的详细步骤:
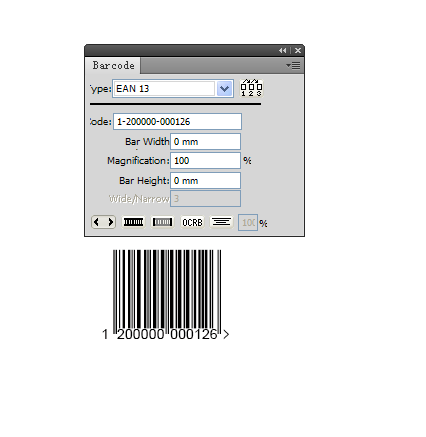
### 1. 创建空白文档
打开软件,新建一个空白文档。

### 2. 点击创建条形码图标
在工具栏中,找到并点击创建条形码图标。
### 3. 选择条形码类型
在插件界面中,选择所需的条形码类型,如EAN-13、UPC-A等。
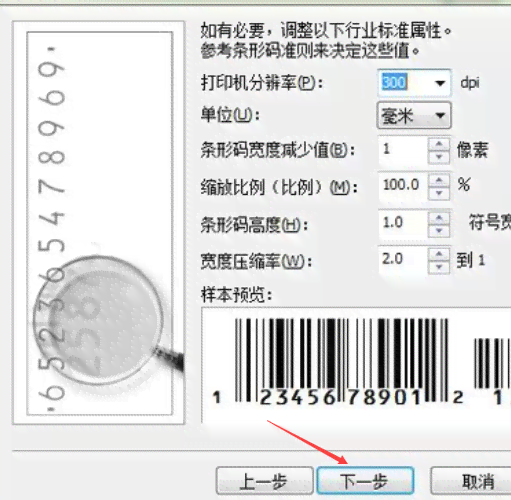
### 4. 输入相关数据
按照所选条形码类型,输入相关数据,如产品编号、制造商编号等。
### 5. 调整条形码尺寸和样式
依照实际应用需求,调整条形码的尺寸和样式。
### 6. 点击“生成”按
在插件界面中,点击“生成”按,生成条形码效果。
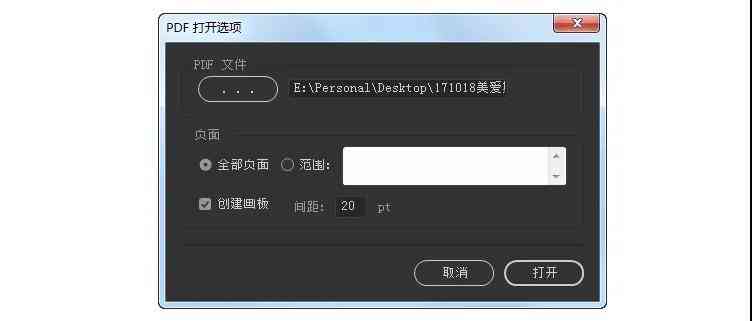
### 7. 预览并调整条形码
在预览窗口中查看生成的条形码如有需要调整大小和位置。
### 8. 绘制条形码基础形状
利用矩形工具或钢笔工具绘制一个矩形,作为条形码的基础形状。
### 9. 设置条形码属性
在属性栏中,设置条形码的尺寸、颜色等属性。
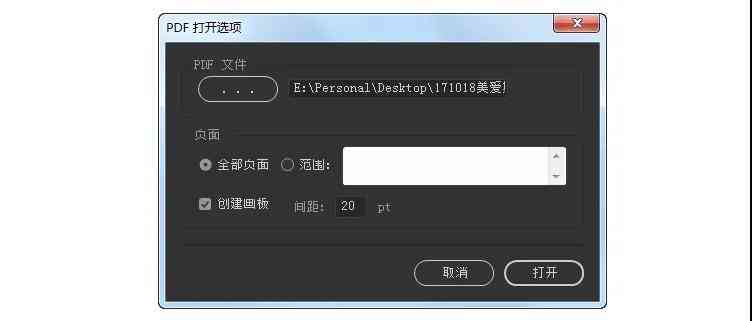
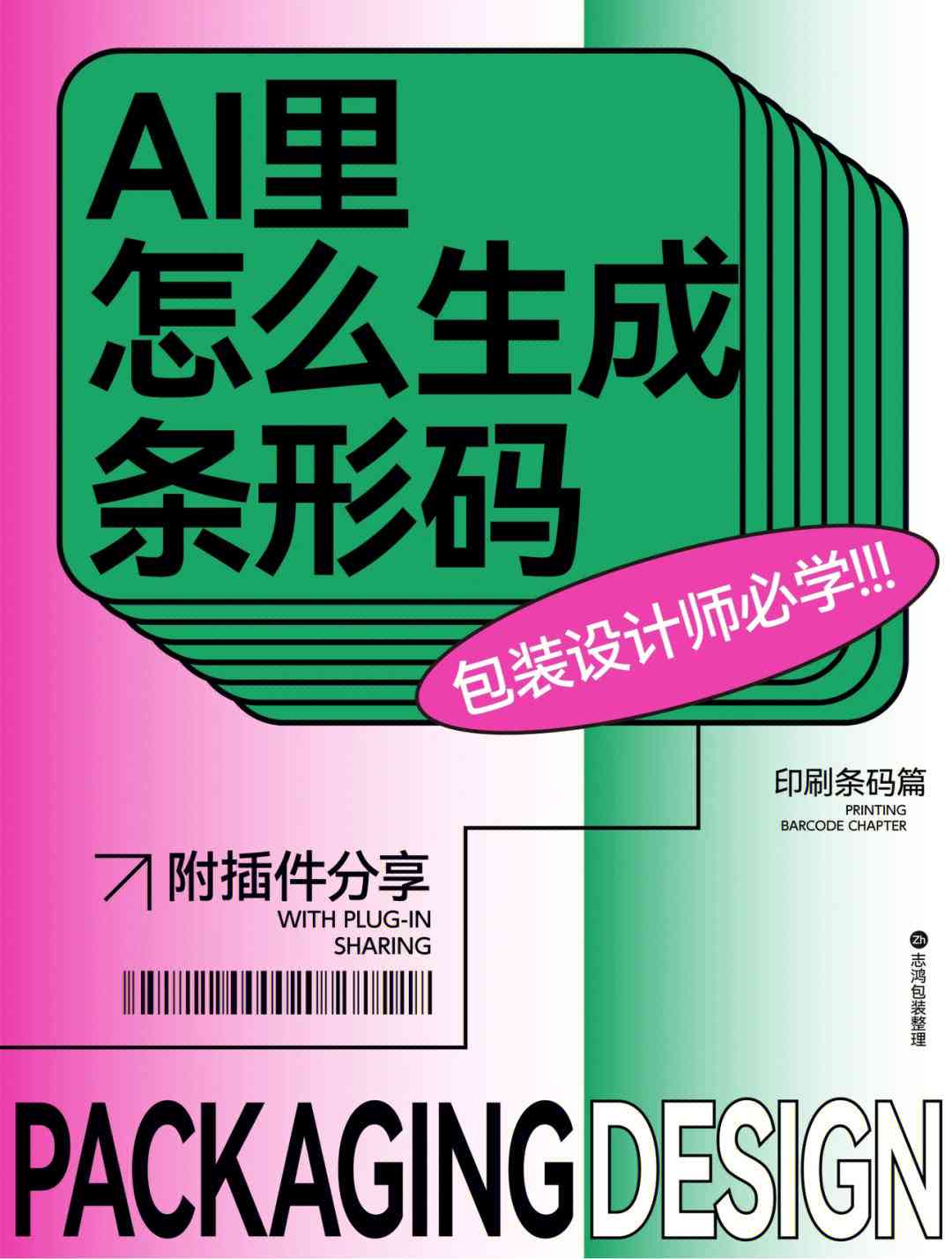
## 八、软件生成条形码的优势
1. 支持多种条形码规范:软件具备对各种条码规范的支持,可满足不同场景下的需求。
2. 智能选型:部分软件具备智能选型功能,可依据使用者需求自动选择合适的条形码类型。
3. 矢量图形:生成的条形码为矢量图形,可无限放大而不失真。
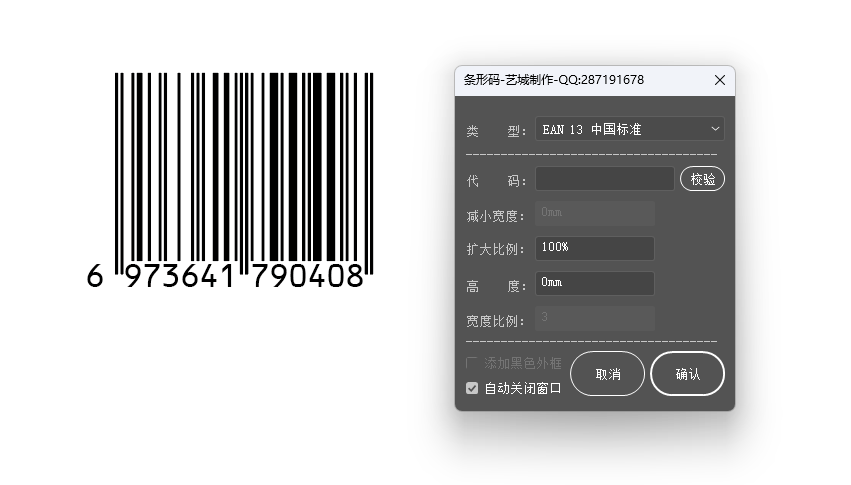
4. 个性化定制:客户可按照实际需求调整条形码的尺寸、颜色等属性。
5. 高效便捷:软件的条形码生成功能操作简单,可快速完成条形码的生成。
通过本文的详细介绍,您已经学会了怎样利用软件在中自动生成条形码。掌握这一技能,将有助于您在商品管理、物流跟踪和库存控制等方面增强工作效率。在实际应用中,不断积累经验,发挥技术的优势,为我国商品流通领域的发展贡献力量。