 文章正文
文章正文
在数字化设计领域,Adobe Illustrator(简称)无疑是一款功能强大且广受欢迎的图形设计软件。它提供了丰富的工具和功能,让设计师可以创造出令人惊叹的视觉作品。文字转换成路径是中的一项实用功能,它可将文字对象转换为可编辑的路径从而实现更多创意设计效果。本文将详细介绍怎样去利用教程,将文字转换成路径的详细步骤与操作指南,帮助您轻松掌握这一技巧。
一、怎么样把文字变成路径
1. 打开Adobe Illustrator软件创建一个新的文档。
2. 选择工具箱中的“文字工具”(Type Tool),在画布上单击并输入您想要转换的文字。
3. 在工具箱中找到“直接选择工具”(Direct Selection Tool),单击文字对象,使其成为选中状态。
以下是关于怎样在中将文字变成路径的详细操作指南:
### 文字转路径的基本操作
在Adobe Illustrator中将文字转换成路径的操作相对简单。保障您的文字已经被选中。接着在菜单栏中找到“文字”(Type)菜单,点击它,然后在下拉菜单中选择“创建轮廓”(Create Outlines)。此时,文字就会变成路径,您可以对其实行编辑和调整。
### 调整路径属性
一旦文字变成路径,您就可利用各种工具来调整路径的属性。例如,采用“直接选择工具”能够调整锚点的位置,而“钢笔工具”(Pen Tool)则能够添加或删除锚点,从而改变路径的形状。您还能够通过“对象”(Object)菜单中的“路径”(Path)选项来对路径实更多操作如简化、偏移、连接等。
### 利用路径实行创意设计
文字变成路径后,您可将其应用于各种创意设计项目中。例如,您能够尝试将文字路径与图形结合,创建独有的图案;或是说利用渐变、图案填充等效果,为文字路径添加更多视觉元素。
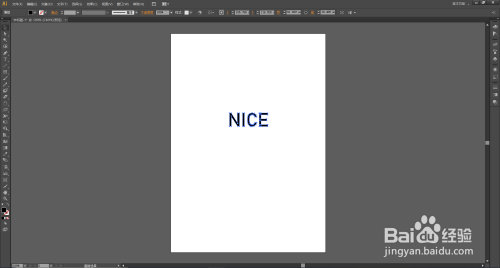
二、里面怎么把文字变成路径
在中,将文字转换为路径的具体操作如下:
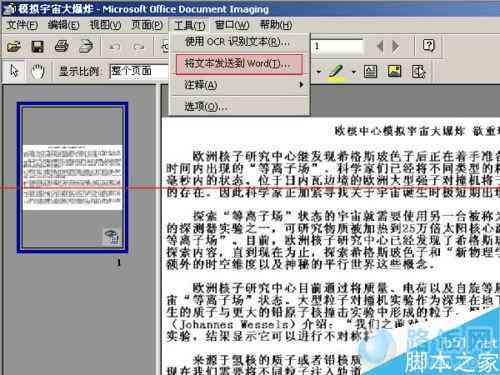
1. 打开软件,创建或打开一个包含文字的文档。
2. 利用“文字工具”选中您想要转换的文字。
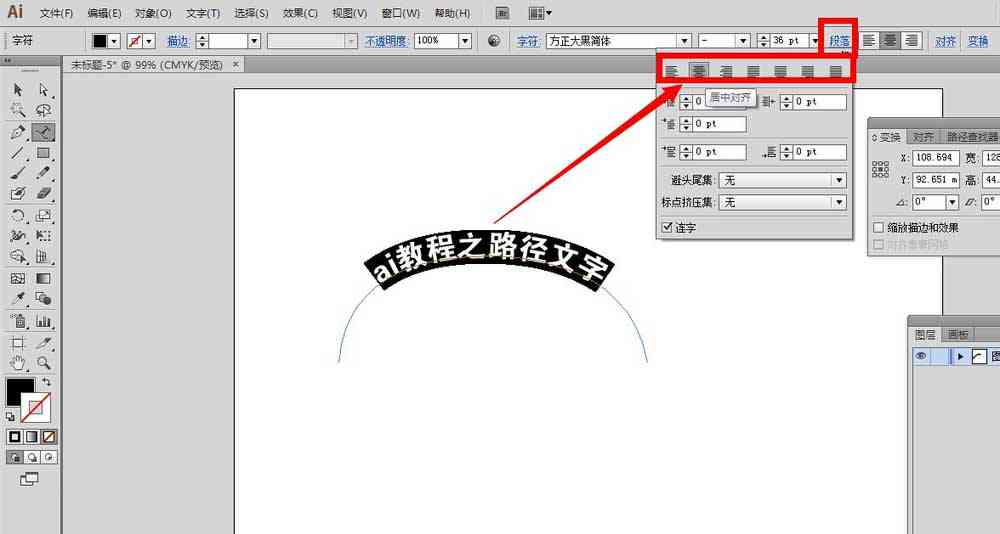
3. 在菜单栏中找到“文字”(Type)菜单,点击“创建轮廓”(Create Outlines)。此时,文字将转换为路径。
以下是关于内部怎样将文字变成路径的详细解答:
### 选择合适的文字
在将文字转换为路径之前,请保证您选择的文字是适合转换的。对复杂的字体或含有特殊字的文字,转换后的路径可能不够精确。 在转换之前,先检查文字的字体和样式。
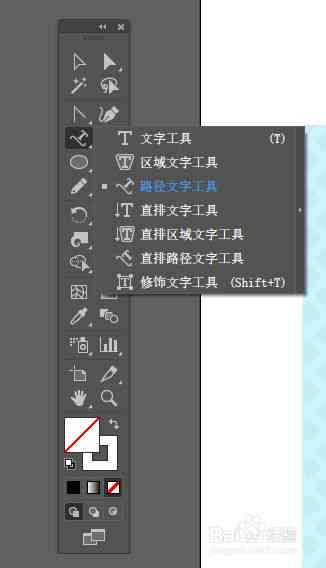
### 调整路径的细节
文字转换为路径后,您可能需要对路径的细节实调整。例如,您能够采用“直接选择工具”调整锚点的位置或是说利用“钢笔工具”添加或删除锚点。您还能够通过“对象”(Object)菜单中的“路径”(Path)选项实更多调整。
### 保存和导出路径
完成路径的调整后您能够将它保存为文件,以便在以后的设计项目中采用。您还能够将路径导出为其他格式如SVG或PDF,以便在其他软件中采用。
三、里怎么把文字变成路径
在中,将文字转换为路径的方法有多种以下是一种简单而有效的方法:
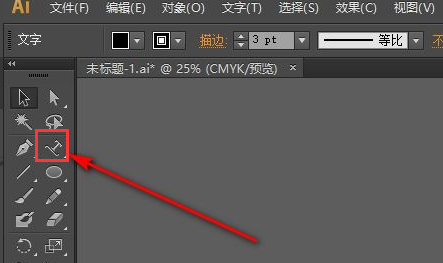
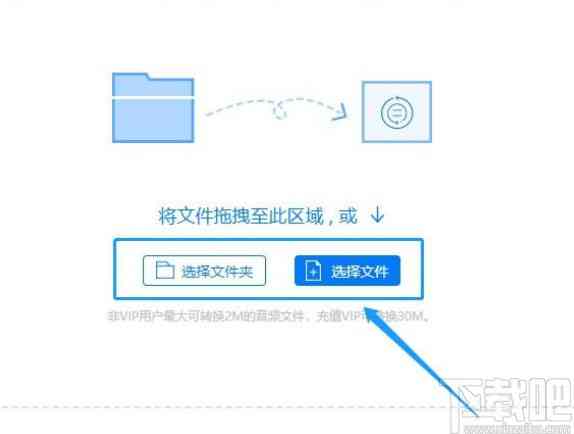
1. 打开软件,创建或打开一个包含文字的文档。
2. 利用“文字工具”选中您想要转换的文字。
3. 在菜单栏中找到“文字”(Type)菜单点击“创建轮廓”(Create Outlines)。
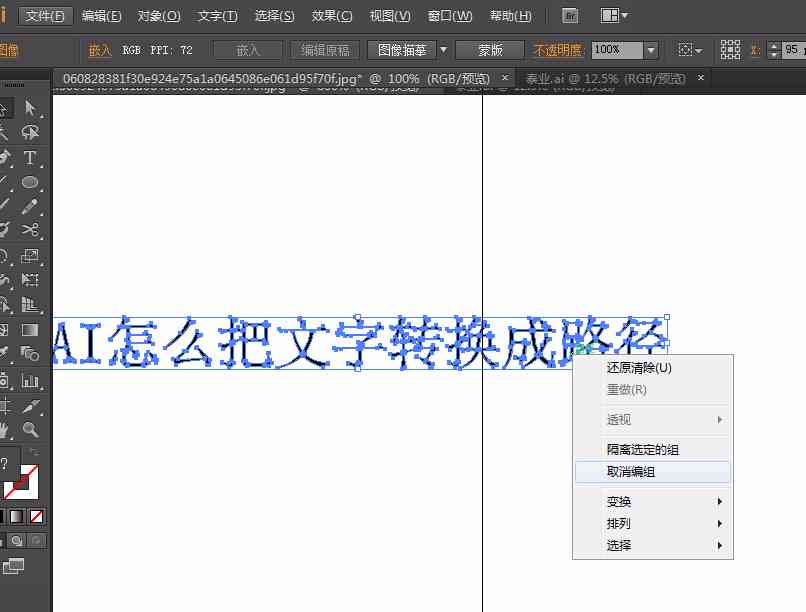
以下是关于中怎样将文字变成路径的详细解答:
### 转换前的文字设置
在转换文字之前,您可先对文字实若干设置,如字体、大小、颜色等。这些设置将作用转换后的路径效果。例如,采用较粗的字体能够获得更清晰的路径边缘。
### 转换后的路径编辑
文字转换为路径后,您能够采用各种工具对路径实编辑。例如,利用“直接选择工具”调整锚点位置采用“钢笔工具”添加或删除锚点,或是说利用“对象”(Object)菜单中的“路径”(Path)选项实更多操作。
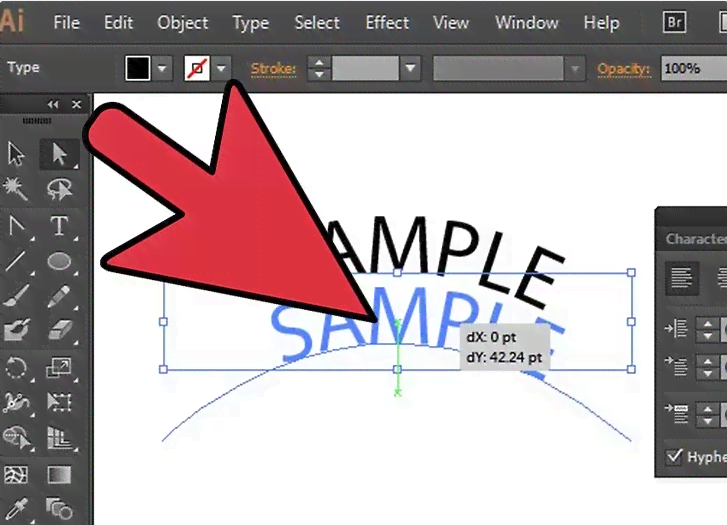
### 保存和导出路径
完成路径编辑后,您能够将其保存为文件,以便在以后的设计项目中采用。您还能够将路径导出为其他格式如SVG或PDF以便在其他软件中利用。
通过以上详细步骤与操作指南您应能够轻松掌握怎么样在Adobe Illustrator中将文字转换成路径。这一技巧将为您的创意设计提供更多可能性,使您的设计作品更具个性和魅力。