 文章正文
文章正文
# 怎么修改写作的文字颜色:更改字体颜色详细教程
在利用实行写作时咱们往往会遇到需要更改文字颜色的情况以便使文档更加美观和易于阅读。本文将详细介绍怎样在软件中更改文字颜色帮助您轻松实现字体颜色的修改。
## 一、软件基本操作
咱们需要打开软件并新建一个文档。具体操作如下:
1. 打开软件选择“文件”菜单中的“新建”选项新建一个文档。
2. 在工具栏中选择文字工具(T),然后在文档空白处点击,添加文字。
## 二、更改文字颜色的方法
以下是几种常用的更改文字颜色的方法:
### 2.1 利用颜色面板
1. 选中需要调整颜色的文字,可采用“文本工具”(T)或“直接选择工具”(V)实选择。
2. 在菜单栏中找到“窗口”菜单,点击“颜色”选项,打开颜色面板。
3. 在颜色面板中,您可以直接调整颜色块,或是说输入颜色代码,来更改文字颜色。
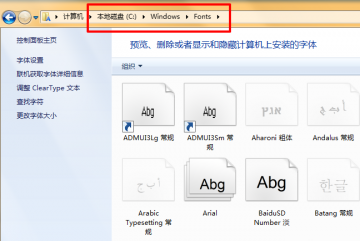
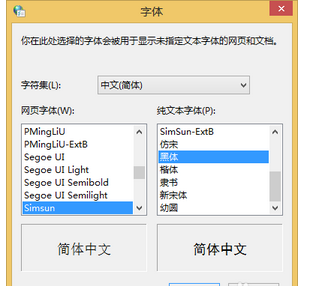
### 2.2 采用图层面板
在Adobe Illustrator中,您还可利用“图层”面板上的选项批量更改字体颜色。
1. 选中需要更改颜色的文字图层。
2. 在“图层”面板上,找到“颜色”选项,点击后面的颜色块。
3. 在弹出的颜色对话框中,选择新的颜色,然后点击“确定”。
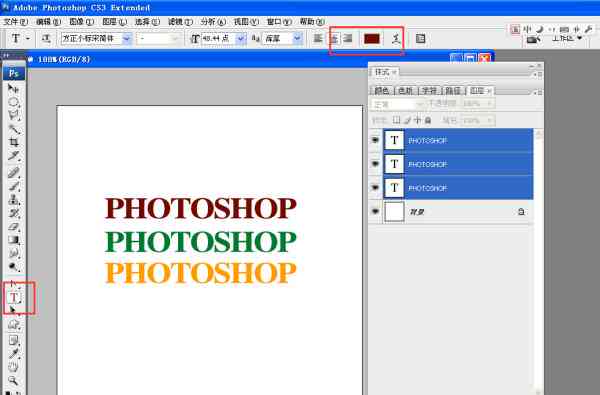
### 2.3 采用编辑颜色功能
1. 在中打开需要调整颜色的图片。
2. 选择“编辑”菜单中的“编辑颜色”选项,然后选择“调整色彩平”。
3. 在调整颜色面板上,直接调整颜色块,更改文字颜色。
## 三、调整文字位置与形状
更改文字颜色后,咱们还可以对文字的位置和形状实行调整,以实现更好的设计效果。
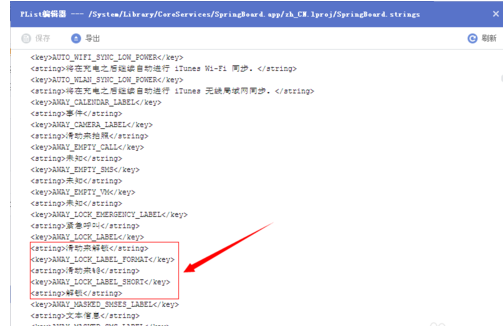
### 3.1 调整文字位置
1. 选中需要调整位置的文字。
2. 利用“选择工具”(V)拖动文字到新的位置。
### 3.2 调整文字形状
1. 选中需要调整形状的文字。
2. 在工具栏中选择“变形工具”(M),然后对文字实行变形操作。

## 四、总结
通过以上方法,我们能够轻松更改写作中的文字颜色,并调整文字的位置和形状,实现更好的设计效果。在实际操作中,您可依据需要灵活运用这些方法使文档更加美观和易于阅读。
需要关注的是,更改文字颜色和调整文字形状时,应保持整体的协调性和美观性,避免过度设计作用阅读体验。
掌握软件中的文字颜色修改技巧将有助于您更好地完成写作任务,提升文档的整体优劣。期望本文能为您提供帮助,您写作愉快!