 文章正文
文章正文
为什么形状生成器工具无法移动图形怎么应对无法拖动形状的疑问?
随着科技的不断进步人工智能技术逐渐应用于各个领域。在图形设计领域Adobe Illustrator(简称)作为一款专业的矢量图形设计软件深受设计师们的喜爱。在利用的进展中多使用者可能存在遇到一个常见难题:形状生成器工具无法移动图形。本文将探讨这个疑惑产生的起因以及怎么样应对无法拖动形状的疑惑。
一、为什么形状生成器工具无法移动图形?
1. 图形被锁定
在中,图形可能因为被锁定而无法移动。当图形处于锁定状态时,无论是利用选择工具还是形状生成器工具,都无法对其实行移动、编辑等操作。
2. 隐藏定界框功能
中的隐藏定界框功能会致使图形无法直接实行编辑。当该功能被打开时,客户无法通过拖动或调整控制点来修改图形。
3. 选择工具被临时锁定
在利用时,选择工具可能存在因为利用其他工具(如画笔)而被临时锁定。在此类情况下,即使图形未有被锁定,也无法通过选择工具实移动。
二、怎样去解决形状生成器工具无法移动图形的疑问?
1. 解除图形锁定
倘使图形处于锁定状态首先需要解除锁定。具体操作如下:
(1)打开软件,找到电脑桌面上的软件图标,双击打开。
(2)在弹出菜单中,点击“全部解锁”按。
(3)单击选择工具此时图形已被选择。
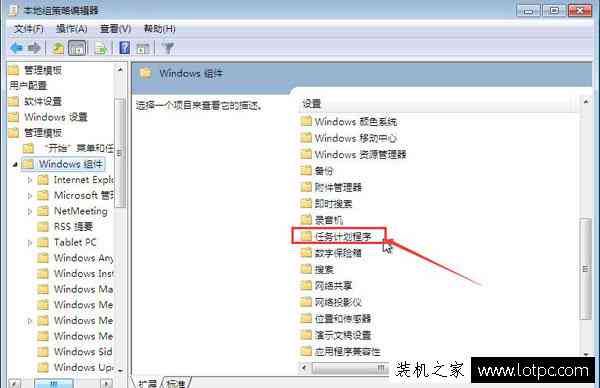
(4)选择图形图案后,就可将其拖动到所需位置。
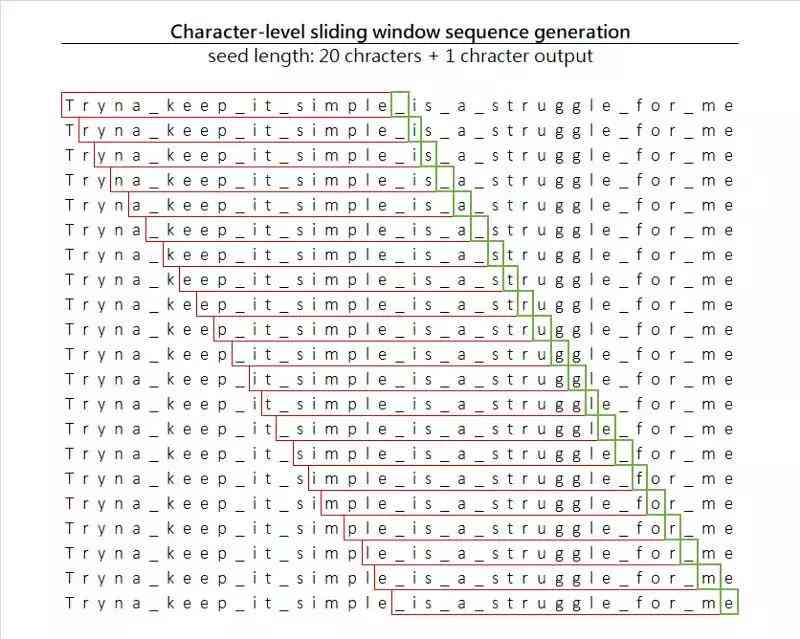
2. 关闭隐藏定界框功能
假使是因为隐藏定界框功能造成无法移动图形,可通过以下步骤解除该功能:
(1)在软件中,找到上角的“对象”选项。
(2)点击“对象”选项,弹出菜单。
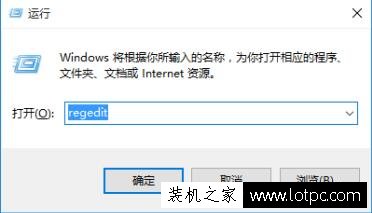
(3)在菜单中,找到“显示定界框”选项。
(4)废止选“隐藏定界框”功能。
(5)此时,图形的定界框将显示出来,可以对其实行编辑和移动。
3. 解锁选择工具
要是选择工具被临时锁定,需要先解锁选择工具。具体操作如下:

(1)在软件中找到侧的工具栏。
(2)找到选择工具点击鼠标右键。
(3)在弹出的菜单中,找到“解锁工具”选项。
(4)点击“解锁工具”,选择工具即可恢复正常利用。
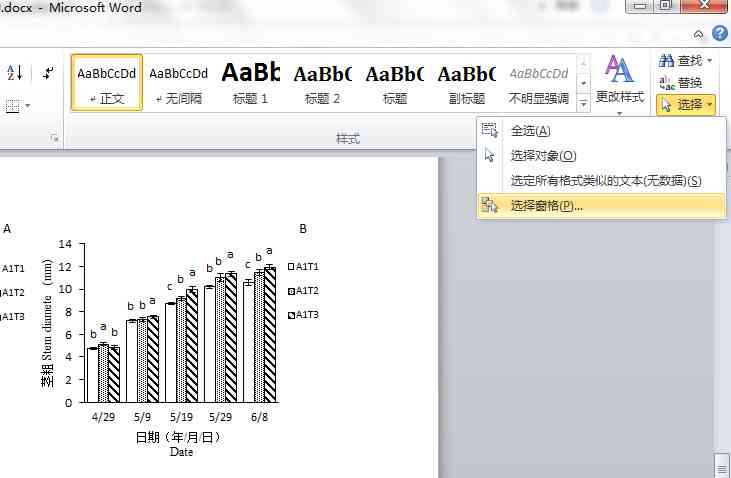
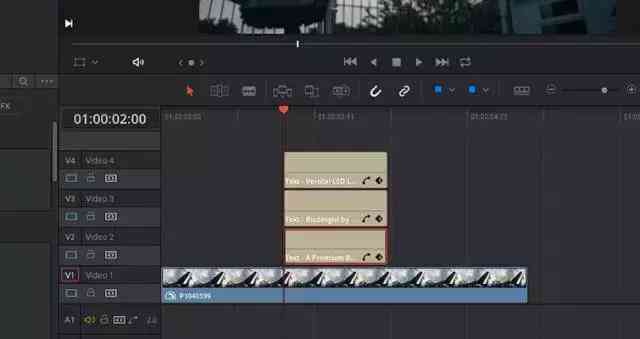
4. 采用其他工具移动图形
假如以上方法都无法解决疑惑,能够尝试利用其他工具移动图形。例如:
(1)在中绘制所需的图形。
(2)选择“直接选择工具”。
(3)点击要移动的图形,使其出现控制点。
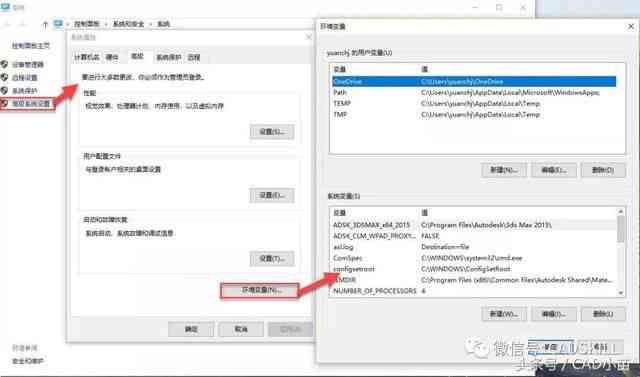
(4)将鼠标放在图形上,按住鼠标键,拖动图形到所需位置。
三、形状生成器工具的采用方法
1. 绘制图形
在中绘制所需的图形。例如,需要将圆形移动到矩形中可采用“椭圆工具”绘制一个圆形。
2. 采用形状生成器工具
(1)选择“形状生成器工具”。
(2)将鼠标放在圆形上,按住鼠标键,拖动鼠标到矩形内部。
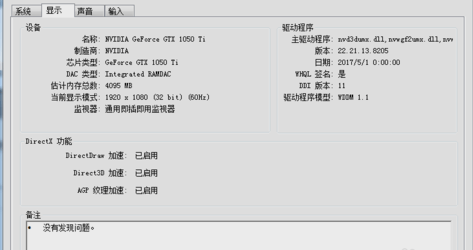
(3)松开鼠标键,圆形将自动嵌入矩形内部。
(4)调整圆形的大小和位置,使其与矩形相匹配。
在采用实行图形设计时,遇到形状生成器工具无法移动图形的疑惑,能够通过解除图形锁定、关闭隐藏定界框功能、解锁选择工具等方法实解决。在利用时,还需关注各种工具的采用途径,以避免出现无法移动图形的情况。掌握这些技巧和方法,将有助于升级设计师在中的工作效率和创作水平。