 文章正文
文章正文
### 形状生成器分割技巧详解:全面指南涵分割方法、应用场景与实用案例
在Adobe Illustrator()中形状生成器是一个强大的工具,它允使用者以直观的形式分割、合并和修改图形。本文将详细介绍形状生成器的分割技巧涵分割方法、应用场景与实用案例。
#### 1. 选择分割对象
在利用的形状生成器实行分割之前,首先需要选择或创建需要实行分割的对象。以下是操作步骤:
- 在2019版本中选择“分割分割对象”命令或直接在工具箱中点击刻刀工具图标,即可激活刻刀工具。
- 采用选择工具,选中你想要分割的图形。
#### 2. 绘制分割路径
激活刻刀工具后,你可开始绘制分割路径:
- 假若选择“创建选区”选项则会为开放路径创建一不可见的边缘以生成一个选区。
- 单击选区内部时,会创建一个形状。
#### 3. 分割方法
以下是若干常见的分割方法:
- 合并模式中的描边分割路径:选择此复选框后,在合并模式中单击“描边分割路径”可精确地分割图形。
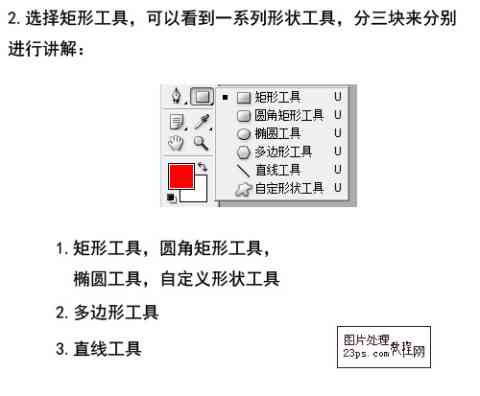
- 利用形状生成器的“合并”和“减去”功能:这些功能可轻松合并或切割形状,创造出复杂的图形。
#### 4. 实用技巧
以下是若干实用的分割技巧:
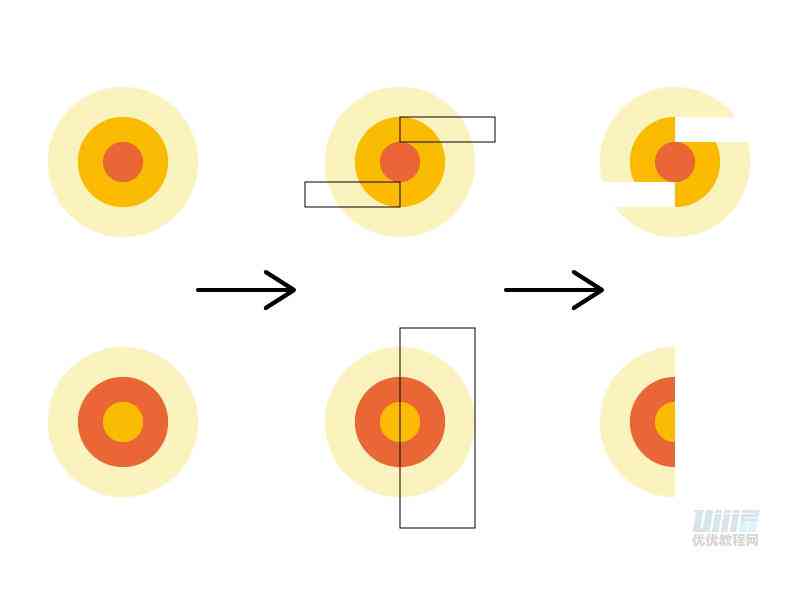
- 形状生成器的合并与减去功能:在形状生成器中,按住Shift键可以限制形状的移动方向使其更加精确。
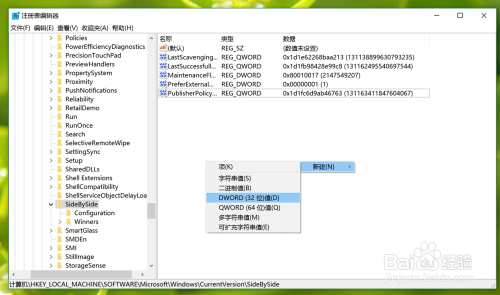
- 删除交叉个体:对交叉重叠的图形利用形状生成工具后,图形中的每一个交叉点都会变为单独的个体。按住Alt键点击对应位置,即可删除个体。
- 切换减号模式:按住Alt键,鼠标将变成减号,允你从图形中减去部分。
#### 5. 应用场景
以下是形状生成器分割技巧的部分应用场景:
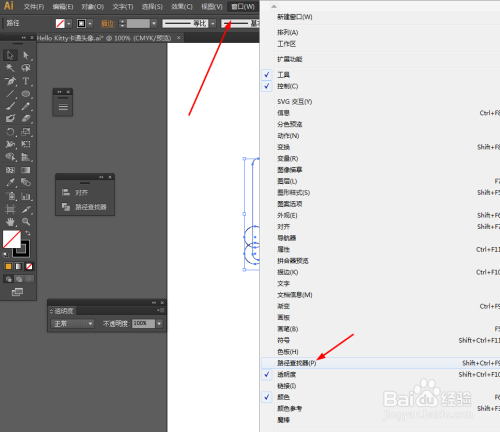
- 设计复杂图案:利用分割技巧,可设计出复杂且精美的图案。
- 制作图标:在制作图标时,形状生成器的分割功能可以帮助你精确地调整图标元素的形状。
#### 6. 实用案例
以下是若干实用案例:
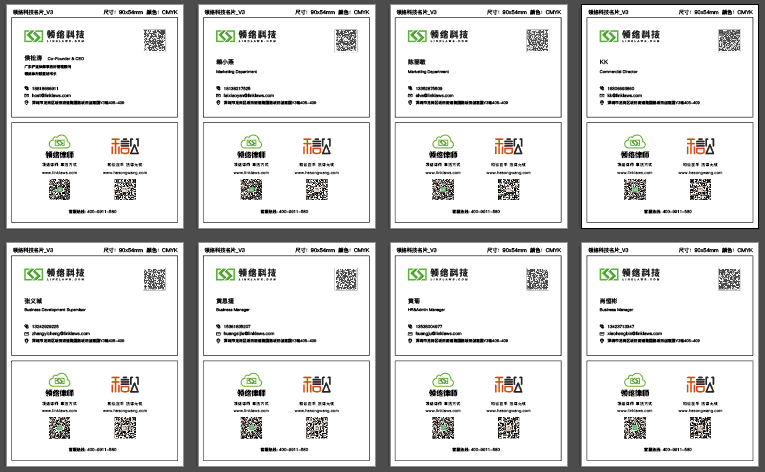
- 案例一:制作黄金分割弧
1. 新建一个空白画板,采用弧线以及直线工具绘制基础图形。
2. 通过黄金比例圆形实组合搭配。
3. 框选所有图形。
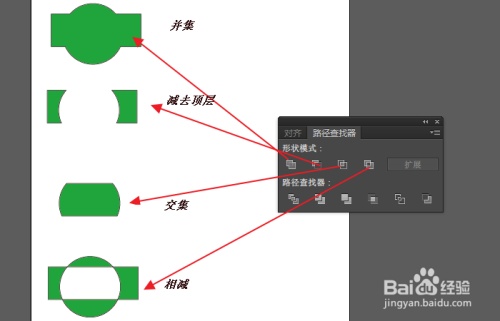
4. 打开软件,新建一个空白画布,单击矩形工具,绘制一个矩形。
5. 选择侧工具栏的刻刀工具,采用刻刀工具在形状上绘制一个随意画路径。
- 案例二:分割并组合图形
1. 绘制一个复杂的图形,如星形。
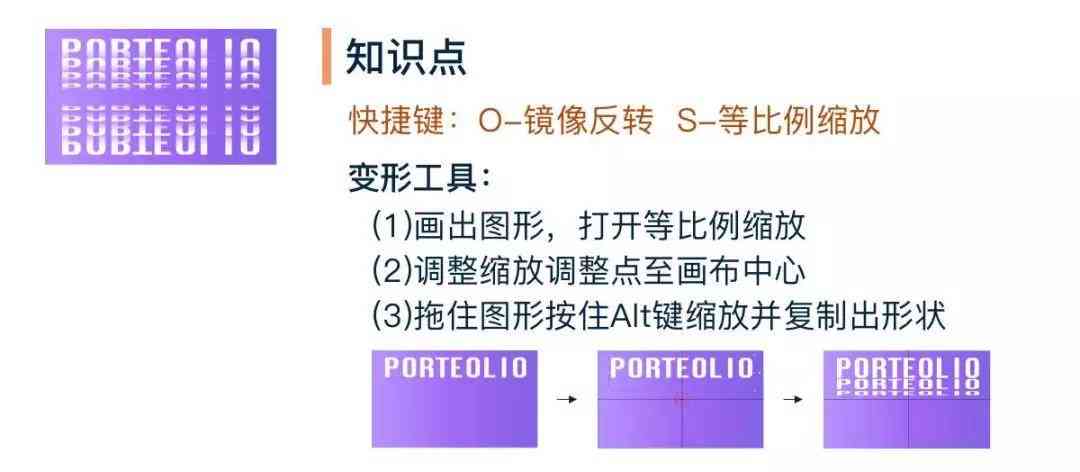
2. 采用形状生成器,按住Alt键点击星形的某个角,将其分割成两个独立的形状。
3. 移动其中一个形状并采用“合并”或“减去”功能与另一个形状结合,创建新的图形。
#### 7. 总结
形状生成器是中一个非常实用的工具它为设计师提供了一种直观、高效的形式来分割和修改图形。通过掌握上述分割方法和实用技巧设计师可更好地发挥创意,实现更复杂、更精美的设计效果。
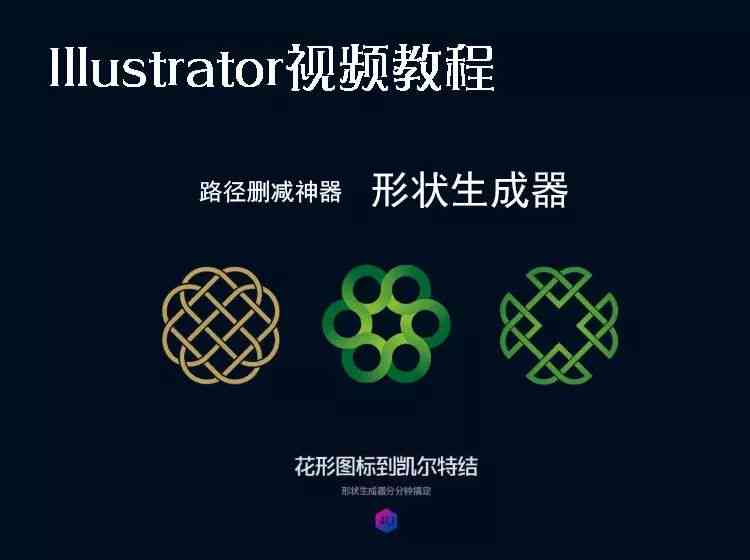
在未来的设计工作中,不断实践和探索形状生成器的分割技巧,将有助于提升设计效率,宽设计思路。期望本文能够为你在采用形状生成器时提供部分有益的指导。