 文章正文
文章正文
教程:裁剪图片头像轻松制作圆形头像教程
随着社交媒体的普及越来越多的人需要在各种平台上利用圆形头像。今天,我将为大家带来一篇详细的教程,教大家怎么样利用Adobe Illustrator(以下简称)软件,轻松制作出专业的圆形头像。
一、准备工作
1. 并安装Adobe Illustrator软件。
2. 准备一张需要裁剪的图片头像。
二、新建文档
1. 打开软件点击“文件”选项,在弹出的下拉框中选择“新建”选项。
2. 在弹出的新建文档对话框中,设置画布大小、分辨率和颜色模式等参数。这里咱们设置画布大小为800x800像素,分辨率72,颜色模式为RGB。
3. 点击“确定”按进入工作区。
三、导入图片
1. 将准备好的图片拖动到画布中。
2. 点击上方的“嵌入”选项,使图片与画布紧密贴合。
四、绘制圆形裁剪区域
1. 从侧工具栏中点击“椭圆工具”。
2. 按住Shift键,在画板上画一个圆。这个圆的大小就是将来头像的圆形区域。
五、调整图片位置
1. 采用“选择工具”选中图片。
2. 将画好的圆圈移动到图片上调整好位置使其覆需要裁剪的头像部分。
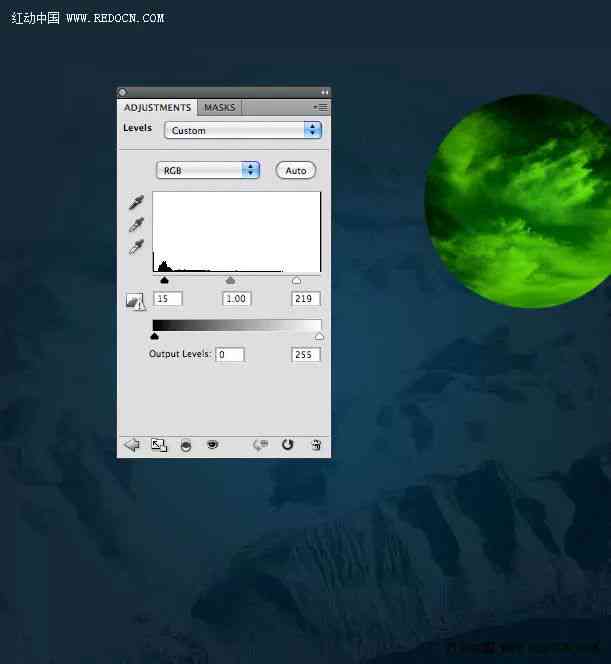
六、裁剪图片
1. 选中圆圈,点击“窗口”选项,在弹出的下拉菜单中选择“路径查找器”。
2. 在路径查找器面板中选择“形状模式”中的“联合”选项。
3. 利用“选择工具”选中图片和圆圈,点击路径查找器面板中的“合并”按。
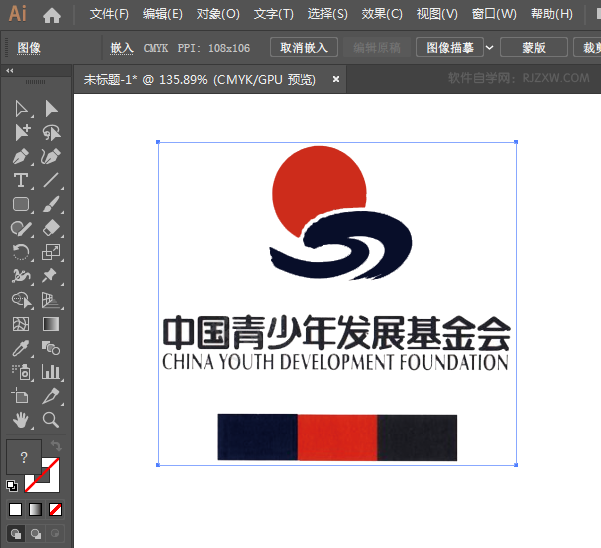
4. 此时,图片已被裁剪成圆形。
七、调整头像大小
1. 利用“选择工具”选中裁剪后的圆形头像。
2. 在属性栏中,调整头像的大小和位置,使其合需求。
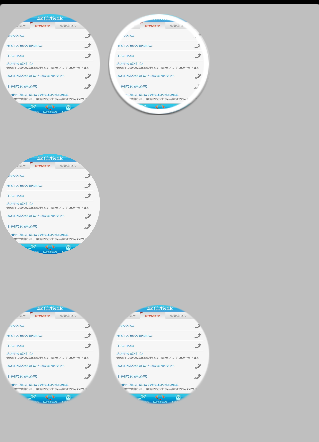
八、保存头像
1. 点击“文件”选项,在弹出的下拉菜单中选择“导出”选项。
2. 在导出对话框中,选择合适的格式和路径保存头像。
至此,咱们已经完成了圆形头像的制作。下面,我将为大家总结一下制作圆形头像的要点:

1. 新建文档时,设置合适的画布大小和分辨率。
2. 导入图片,保证图片品质。
3. 绘制圆形裁剪区域,调整位置。
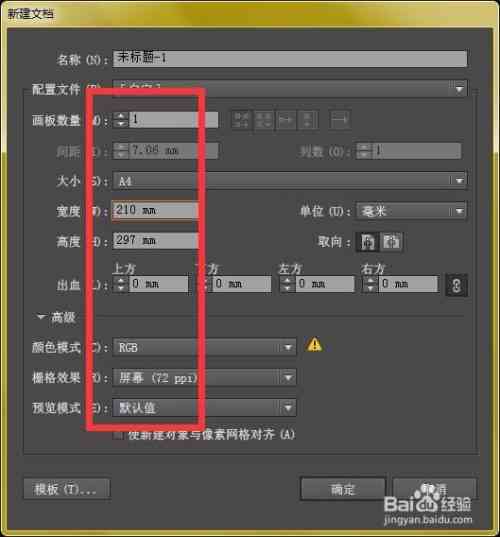
4. 利用路径查找器合并路径,完成裁剪。
5. 调整头像大小和位置。
6. 保存头像导出格式。
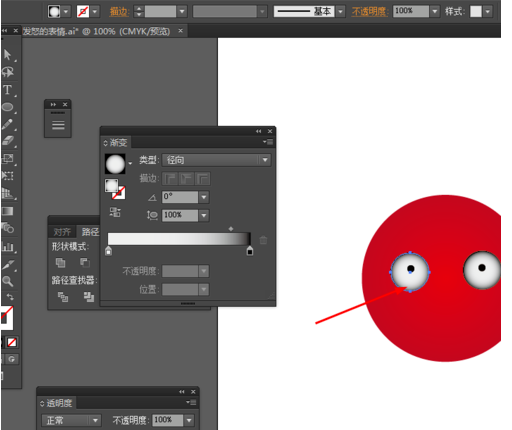
通过以上步骤,我们可轻松制作出专业的圆形头像适用于各种社交媒体平台。期望这篇教程对大家有所帮助,大家制作成功!以下是详细步骤的展内容:
九、展内容
1. 绘制多个圆形
在实际操作中,我们可能需要绘制多个圆形,以便实行更复杂的裁剪。采用椭圆工具,按住Shift键,可绘制多个大小相同的圆形。我们还可以通过调整圆的半径,绘制不同大小的圆形。
2. 调整圆形裁剪区域
在绘制圆形裁剪区域时,我们能够通过调整圆的半径,使其更合头像的大小。我们还能够采用“直接选择工具”调整圆的形状,使其更加完美。
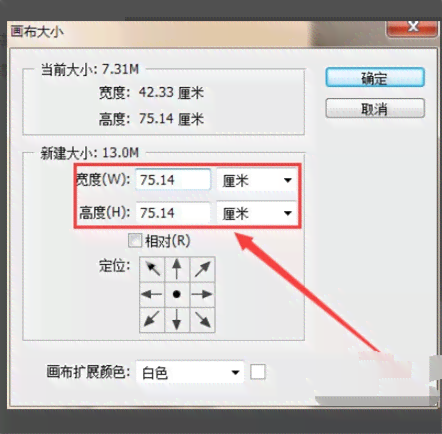
3. 利用矩形工具裁剪
除了利用椭圆工具绘制圆形外,我们还能够利用矩形工具绘制正方形。通过调整矩形的长和宽,使其与圆形等大,然后利用路径查找器合并路径,实现圆形裁剪。
4. 保存头像格式
在保存头像时我们能够选择多种格式,如JPG、PNG、GIF等。依照不同平台的需求,选择合适的格式。例如,微信头像建议利用PNG格式以保证头像的清晰度。
5. 头像美化
在完成圆形头像制作后,我们还可对头像实行美化。例如,添加滤镜、调整颜色、添加文字等。通过美化,使头像更具个性化和创意。
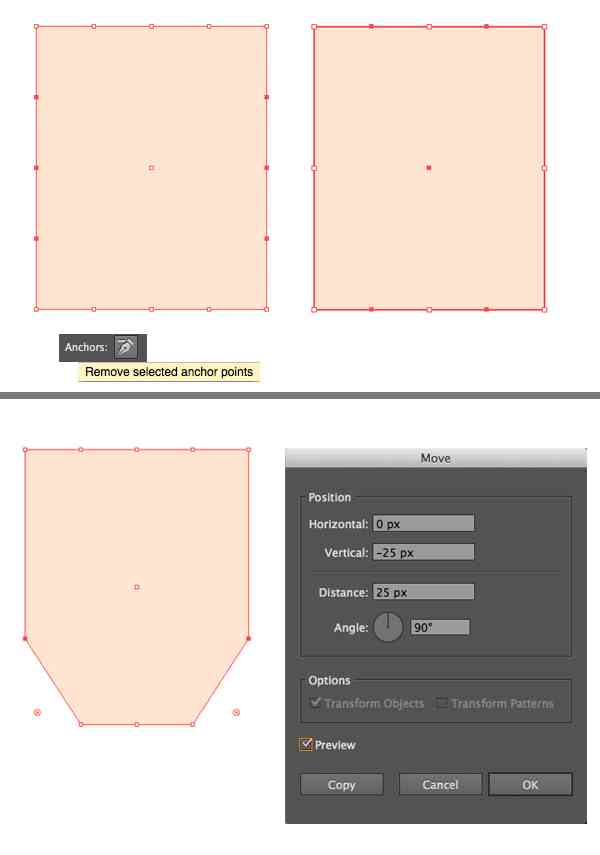
6. 头像应用
制作好的圆形头像可应用于各种社交媒体平台如微信、微博、抖音等。我们还能够将头像应用于名片、简历、网站等场景,展示个人形象。
通过本文的详细介绍,相信大家已经掌握了怎么样利用软件制作圆形头像的方法。在实际操作期间,多加练,不断调整和完善,相信你会制作出更加精美的圆形头像。大家制作成功!