 文章正文
文章正文
怎样将生成的素材完美导入Photoshop实行编辑与设计:全面指南与技巧解析
在当今的图形设计领域Adobe Illustrator()和Adobe Photoshop(PS)两款软件无疑是更受欢迎和广泛应用的工具。以其强大的矢量图形应对能力著称而PS则在图像编辑和像素解决方面独树一帜。设计师们常常需要将生成的素材导入PS实行进一步的编辑和设计。本文将详细介绍怎样去将生成的素材完美导入Photoshop并分享若干实用的技巧和指南。
### 一、前期准备
在开始导入素材到PS之前咱们需要做若干前期准备工作。
1. 打开Photoshop并准备图层:
- 打开Photoshop CS6或其他版本。
- 将所有带有图层的样式转换为一层或合并到当前图层。这样做可避免在导入进展中出现图层混乱的疑问。
2. 文件的应对:
- 打开你的文件确信所有元素都已经完成编组。要是文件中木有编组可通过右键点击图层,然后选择“编组”实行操作。
### 二、导入素材到Photoshop
导入素材到PS有多种方法,以下是几种常用的操作步骤:
#### 方法一:直接拖拽
1. 在中选中你想要导入PS的素材。
2. 将选中的素材直接拖拽到PS的工作区中。
3. 确信在拖拽时按住Shift键,这样可保持素材的比例不变。
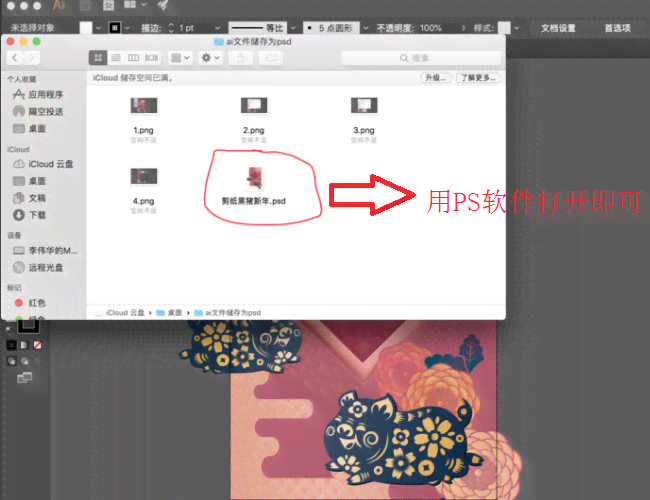
#### 方法二:利用“导出”功能
1. 在中,选择你想要导出的图形对象。
2. 点击“文件(File)”菜单,然后选择“导出(Export)”选项。
3. 在弹出的窗口中,选择保存类型为PSD格式。
4. 选择合适的保存路径和文件名,点击“保存(Save)”按。
#### 方法三:利用“编辑原图”功能
要是你想在中编辑图片后导入PS可这样做:
1. 在中选中嵌入的图片。
2. 在菜单栏中选择“编辑(Edit)”选项,然后选择“编辑原图(Edit Original)”。

3. 这将直接在Photoshop中打开图片,你可实相应的编辑。
### 三、编辑与设计技巧
一旦将素材导入PS,你可以利用PS的强大功能实行进一步的编辑和设计。
1. 保持矢量属性:
- 在导入文件到PS后,矢量内容将保持为矢量。这意味着你可继续在PS中采用矢量工具实行编辑而不会损失优劣。
2. 转换位图内容:
- 非矢量内容将被转换为位图形式。你可以利用PS的各种图像编辑工具对这些位图内容实编辑。
3. 调整图层样式:
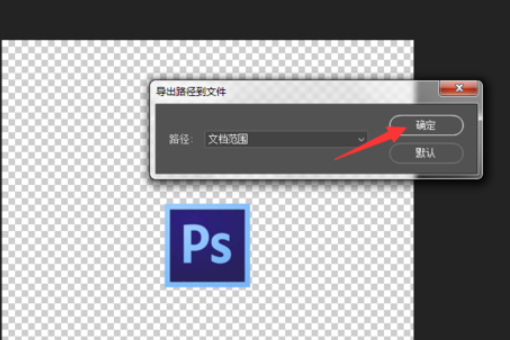
- 利用PS的图层样式功能,为素材添加投影、描边、渐变等效果,以增强视觉效果。
4. 采用路径面板:
- 在路径面板中,你可以看到中导出的所有路径。选择需要利用的路径,并利用“描边路径”工具实行描边。按照需要调整描边的颜色、粗细和样式等属性。
### 四、关注事项
在导入素材到PS的进展中,以下是部分需要留意的事项:
1. 特效和功能丢失:
- 部分特定的特效和功能可能在导入到PS后丢失或无法编辑。保证在导入前备份原始文件。
2. 文件大小和性能:
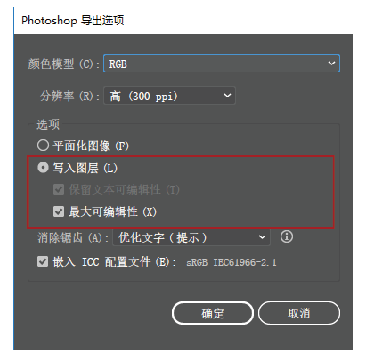
- 文件导入PS后,或会增加文件大小,作用软件的性能。在应对大型文件时,留意优化文件大小和内存利用。
3. 色彩模式:
- 保证和PS文件采用相同的色彩模式,以避免色彩失真。
### 五、总结
将生成的素材导入Photoshop实编辑和设计是一个常见且要紧的过程。通过上述指南和技巧,你能够轻松地实现这一目标,并充分发挥两款软件的优势。记住,实践是提升技能的关键,不断尝试和探索,你将能够更好地利用这些工具,创造出令人印象深刻的视觉效果。