 文章正文
文章正文
在当今这个数字化时代平面设计已经不能满足人们对视觉冲击力的追求。立体字体作为一种富有创意和视觉效果的设计元素正逐渐成为设计师们的新宠。本文将为您详细讲解立体字的制作与设计技巧让您从入门到精通,轻松掌握立体字体效果的制作方法。让咱们一起踏上这场创意之旅,探索立体字的魅力所在。
## 立体字入门:立体字体效果制作
### 立体字异形的制作方法
立体字异形是指在立体字体基础上,通过创意变形,使其更具视觉冲击力和艺术效果。下面,咱们来熟悉一下立体字异形的制作方法。
1. 打开Adobe Illustrator,创建一个新文档。
2. 利用“文字工具”输入您想要的文字,并调整字体大小和样式。
3. 选中文字,实行“效果”>“3D”>“凸出和斜角”命令调整立体效果的深度和斜角。
4. 在“外观”面板中找到“凸出和斜角”效果,右键单击并选择“创建新图层”。
5. 现在您可以单独编辑这个立体文字图层尝试利用“直接选择工具”调整文字的锚点,使其产生异形效果。
6. 依照需要添加颜色、阴影等效果使立体字异形更具立体感。
### 立体字体效果怎么做
制作立体字体效果,关键在于运用 Illustrator 中的3D工具和效果。以下是制作立体字体效果的步骤:
1. 创建一个新文档,并采用“文字工具”输入您想要的文字。
2. 选中文字,实行“效果”>“3D”>“凸出和斜角”命令,调整立体效果的深度和斜角。
3. 在“外观”面板中找到“凸出和斜角”效果,右键单击并选择“创建新图层”。
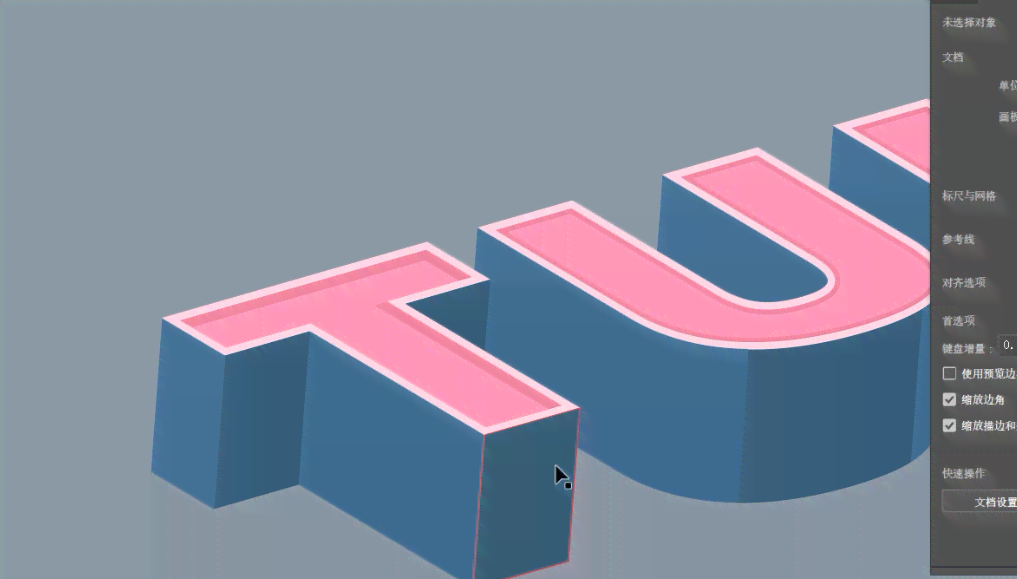
4. 采用“渐变工具”为立体文字添加渐变色,使其更具层次感。
5. 为了增强立体效果能够给文字添加投影。选中文字,行“效果”>“风格化”>“投影”命令,调整投影参数。
6. 依据需要调整文字的排版和颜色,使其合整体设计风格。
### 立体字怎么制作
制作立体字的方法有很多,以下是其中一种简单易行的步骤:
1. 创建一个新文档,采用“文字工具”输入您想要的文字。
2. 选中文字,实行“效果”>“3D”>“凸出和斜角”命令,调整立体效果的深度和斜角。
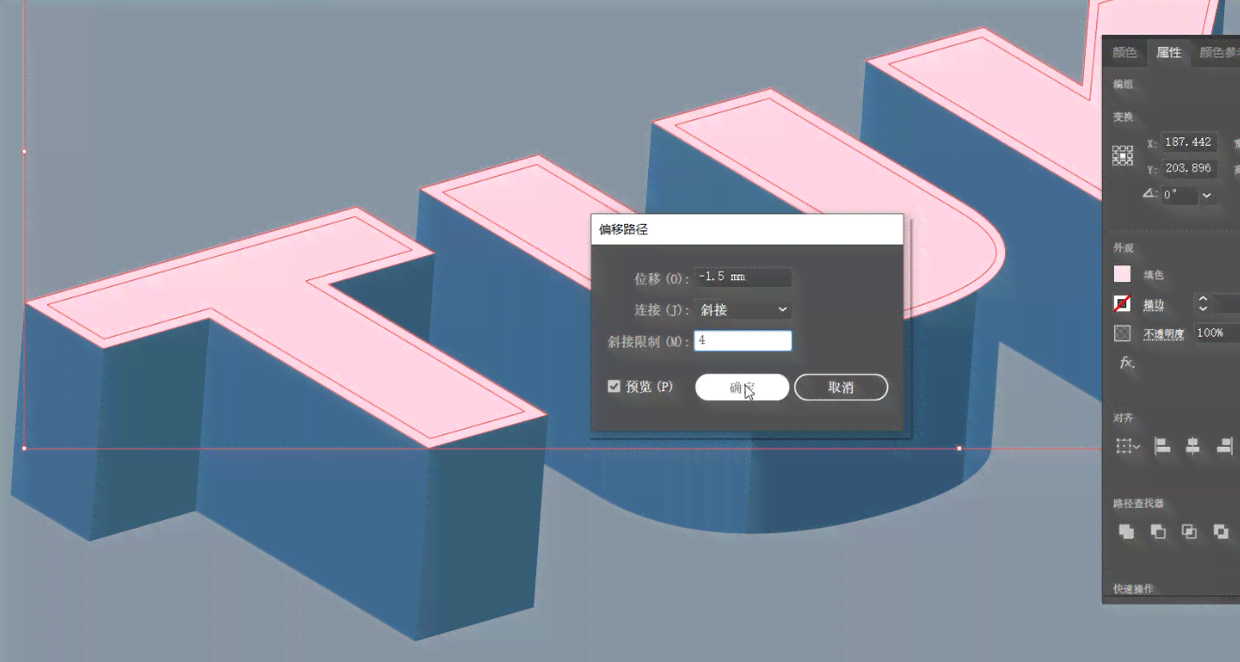
3. 在“外观”面板中,找到“凸出和斜角”效果,右键单击并选择“创建新图层”。
4. 利用“直接选择工具”选中立体文字的某个面,为其添加渐变色或图案填充。
5. 重复以上步骤为其他面添加颜色或图案。
6. 依照需要调整文字的排版和颜色,使其合整体设计风格。
### 立体字怎么弄
要是您想要制作更具创意的立体字,可尝试以下方法:
1. 创建一个新文档,采用“文字工具”输入您想要的文字。
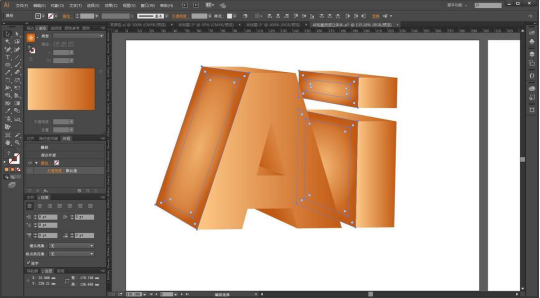
2. 选中文字,行“效果”>“3D”>“凸出和斜角”命令,调整立体效果的深度和斜角。
3. 在“外观”面板中,找到“凸出和斜角”效果,右键单击并选择“创建新图层”。
4. 采用“直接选择工具”选中立体文字的某个面,尝试采用“钢笔工具”或其他绘图工具绘制创意图案。
5. 为图案添加颜色、渐变或纹理使其更具视觉效果。
6. 重复以上步骤,为其他面添加创意图案。
7. 按照需要调整文字的排版和颜色使其合整体设计风格。
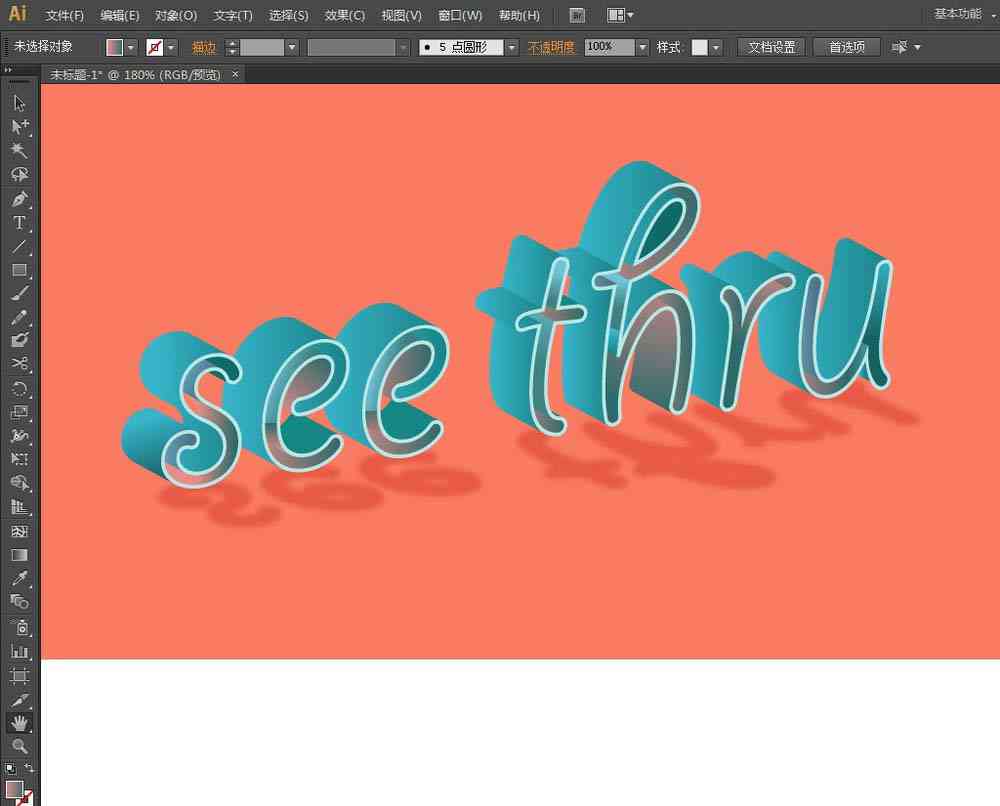
## 立体字精通:立体字设计教程
### 立体字设计教程
立体字设计不仅仅是对文字实立体化解决,还需要考虑文字的排版、颜色、光影等因素。以下是部分建议,帮助您提升立体字设计水平:
1. 创意构思:在制作立体字之前先构思好整体设计风格。可尝试从自然界、建筑、艺术等领域获取灵感。
2. 文字选择:选择合适的字体是立体字设计的关键。一般而言简洁、易读的字体更适合制作立体效果。
3. 颜色搭配:颜色搭配要合整体设计风格,同时要考虑立体字的光影效果。可采用渐变色、对比色等增强立体感。
4. 光影应对:在立体字设计中,光影效果非常关键。能够利用“效果”>“风格化”>“投影”命令为文字添加投影,增强立体感。