 文章正文
文章正文
在数字化时代条形码已经成为商品流通、信息管理的要紧工具。作为一款功能强大的图形设计软件Adobe Illustrator(简称)不仅可以满足设计师的创意需求还能帮助使用者高效地生成条形码。本文将详细介绍中怎么样生成条形码,包含自动生成方法以及各版本的操作指南,帮助读者轻松掌握这一实用技能。
### 怎样去生成条形码:自动生成方法与各版本操作指南
#### 引言
随着科技的不断发展,条形码的应用场景越来越广泛。在物流、零售、医疗等领域,条形码发挥着至关必不可少的作用。利用生成条形码,不仅可以提升工作效率,还能确信条形码的准确性。本文将为您详细解析中生成条形码的方法,涵自动生成和手动创建两种办法,让您轻松应对各种场景。
### 怎么样生成条形码?
在中生成条形码,首先需要理解条形码的构成和规则。条形码由一系列黑白相间的条纹组成每个条纹代表一个数字或字母。以下是在中生成条形码的步骤:
1. 打开,新建一个文档。
2. 选择“对象”菜单中的“条形码”选项。
3. 在弹出的对话框中选择合适的条形码类型,如EAN-13、UPC-A等。
4. 输入相应的数字或字母点击“确定”按。
5. 调整条形码的大小和位置保存或导出即可。
#### 中怎么生成条形码?
在中生成条形码,除了采用自动生成功能外,还可手动创建。以下是手动创建条形码的步骤:
1. 打开,新建一个文档。
2. 采用“矩形工具”绘制一个矩形,填充黑色。
3. 复制该矩形,改变宽度,排列成一系列黑白相间的条纹。
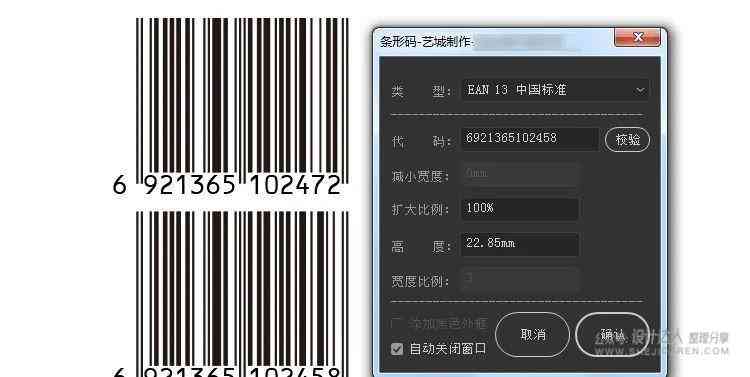
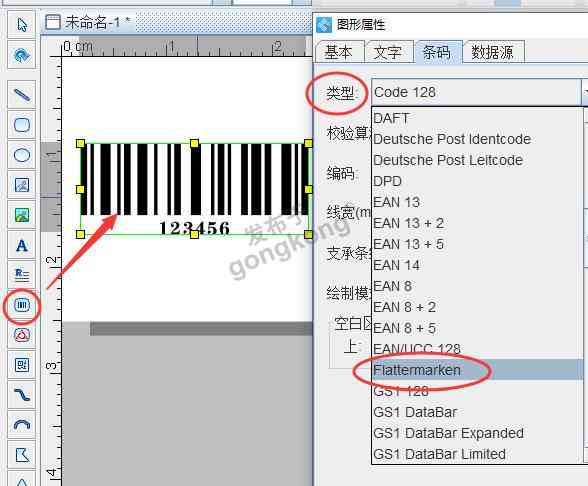
4. 依据条形码规则,调整每个条纹的宽度,以表示不同的数字或字母。
5. 利用“文字工具”输入相应的数字或字母放置在条形码下方。
6. 调整条形码的大小和位置,保存或导出即可。
### 2020怎么生成条形码?
2020版本在生成条形码方面,与之前版本的操作基本相同。以下是2020中生成条形码的步骤:
1. 打开2020,新建一个文档。
2. 选择“对象”菜单中的“条形码”选项。
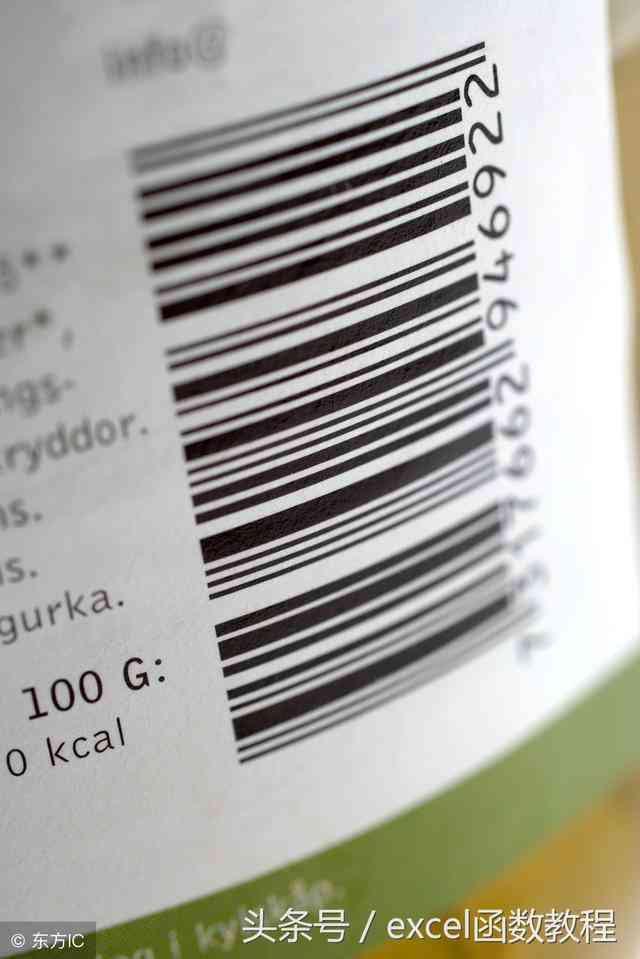
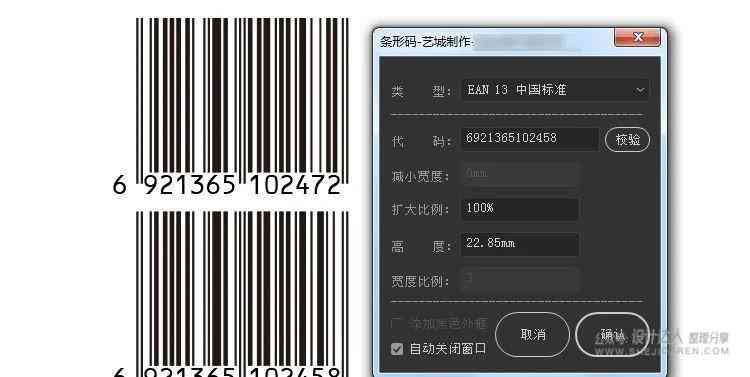
3. 在弹出的对话框中,选择合适的条形码类型。
4. 输入相应的数字或字母,点击“确定”按。
5. 调整条形码的大小和位置,保存或导出即可。
### 怎么自动生成条形码?
提供了自动生成条形码的功能,能够大大简化生成过程。以下是自动生成条形码的步骤:
1. 打开,新建一个文档。
2. 选择“对象”菜单中的“条形码”选项。
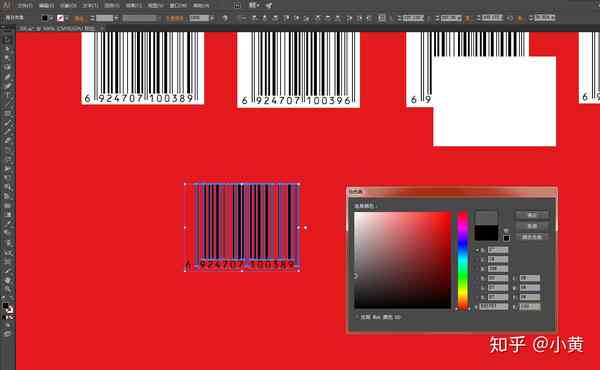
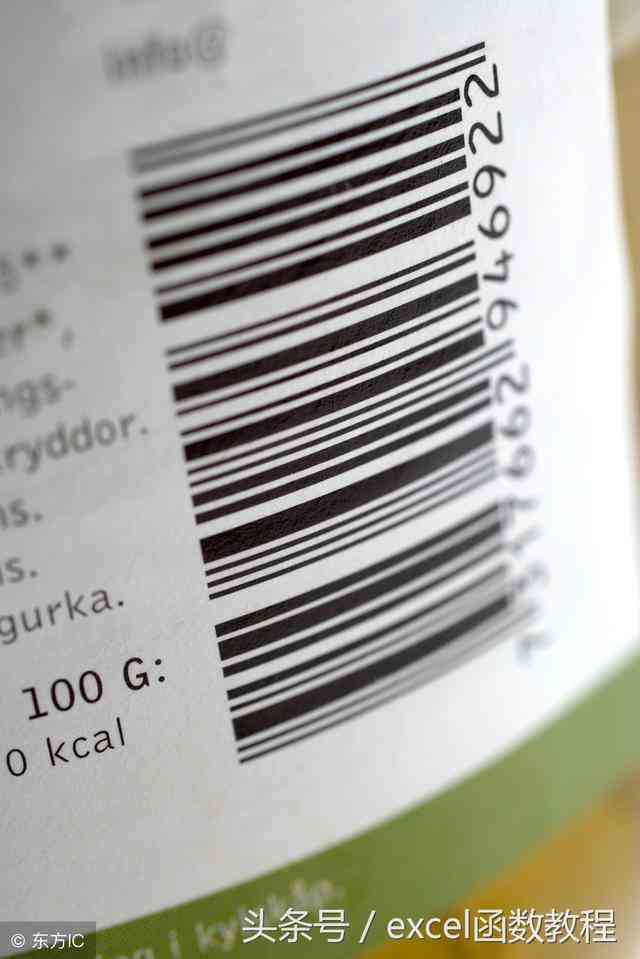
3. 在弹出的对话框中,选择合适的条形码类型。
4. 输入相应的数字或字母,点击“确定”按。
5. 会自动生成条形码,并放置在文档中。
6. 调整条形码的大小和位置保存或导出即可。
### 2018怎么生成条形码?
2018版本在生成条形码方面,与2020的操作类似。以下是2018中生成条形码的步骤:
1. 打开2018新建一个文档。
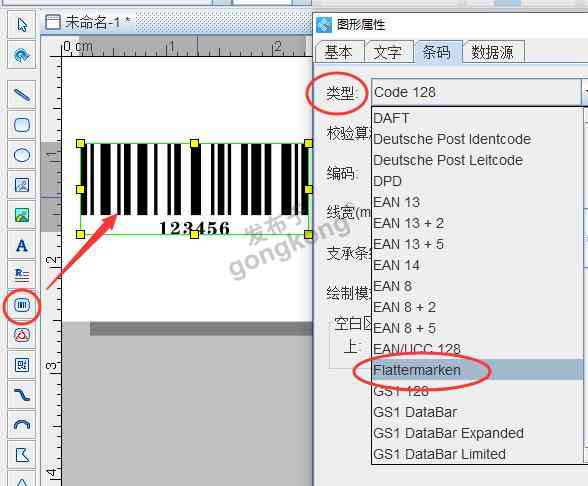
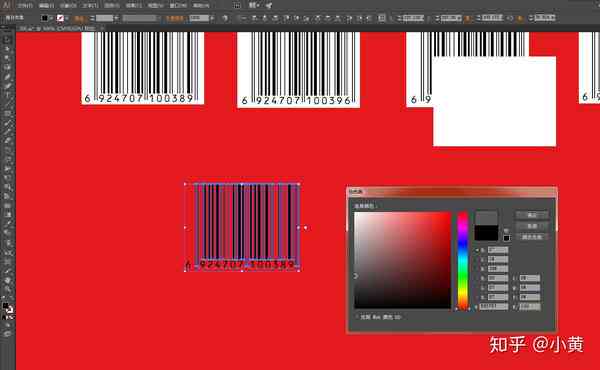
2. 选择“对象”菜单中的“条形码”选项。
3. 在弹出的对话框中,选择合适的条形码类型。
4. 输入相应的数字或字母,点击“确定”按。
5. 会自动生成条形码,并放置在文档中。
6. 调整条形码的大小和位置保存或导出即可。
通过以上介绍,相信您已经掌握了中生成条形码的方法。无论是在的哪个版本中,生成条形码的步骤都类似,只需依照具体需求选择合适的条形码类型和输入数据。在实际应用中,您可依照场景和需求,灵活运用自动生成和手动创建两种方法,加强工作效率。