 文章正文
文章正文
# 怎么样制作光影效果:详细教程教你光影效果怎么实现
光影效果是提升图像视觉效果的必不可少手可以使作品更加立体、生动。本文将详细介绍怎样在Adobe Illustrator()软件中制作光影效果让你轻松掌握光影的技巧。
## 一、准备工作
1. 选择合适的照片:准备一张人像照片作为参考。记住咱们不是在对着照片描线而是按照照片的提示来摄取光影的表现。
2. 新建文档:打开软件新建一个文档设置为600px*800px。
## 二、背景解决
1. 填充背景:采用矩形工具创建一个与文档大小相同的矩形。选择黑色的渐变填充为背景营造一种深沉的氛围。
2. 绘制光影:选择圆形工具在背景上绘制一个适当大小的圆形。利用滤色模式的紫红色到色的渐变色填充圆形,为画面增加层次感。
## 三、添加光晕效果
### 1. 内光晕
1. 选择效果:在软件的“效果”菜单中,选择“效果风格化”下的“内光晕”。
2. 设置颜色:点击混合模式选單旁的顏色預視方塊,指定用光暈的顏色。你能够选择任何喜欢的颜色,这里以淡紫色为例。
3. 调整选项:设置不透明度和模糊度,使光晕效果更加自然。
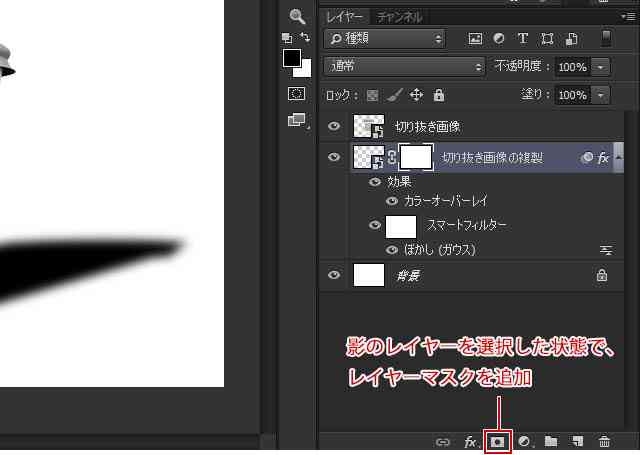
### 2. 外光晕
1. 选择效果:在软件的“效果”菜单中,选择“效果风格化”下的“外光晕”。
2. 设置颜色:同样,点击混合模式选單旁的顏色預視方塊,指定用光暈的顏色。
3. 调整选项:设置不透明度和模糊度,使光晕效果更加和谐。
## 四、人物光影解决
1. 导入照片:将备选的人像照片导入到文档中,调整大小和位置,使其作为参考。

2. 绘制光影:依据照片的提示,采用钢笔工具在人物面部绘制光影。可利用不同的颜色和渐变填充,以表现出光影的层次。
3. 调整混合模式:选择绘制的光影对象,在“透明度”面板中调整混合模式,使其与背景和人物融合。
4. 细节应对:采用橡皮擦工具对光影的边缘实柔和应对,使其更加自然。
## 五、添加艺术效果
1. 选择效果:在软件的“效果”菜单中,选择“效果风格化”下的“艺术效果”。
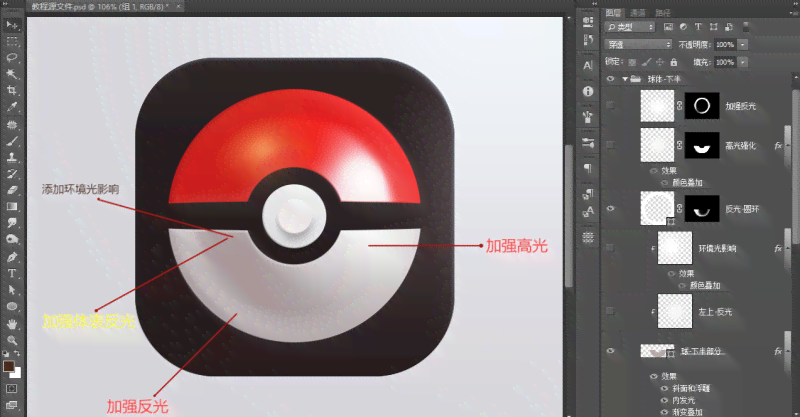
2. 选择样式:在弹出的对话框中,选择合适的样式,如“水彩”、“油画”等。
3. 调整选项:按照需要调整画笔大小、颜色、亮度等参数。
4. 应用效果:将艺术效果应用到人物和背景上,增强画面的艺术感。
## 六、3D效果
1. 选择对象:选择需要添加3D效果的对象。
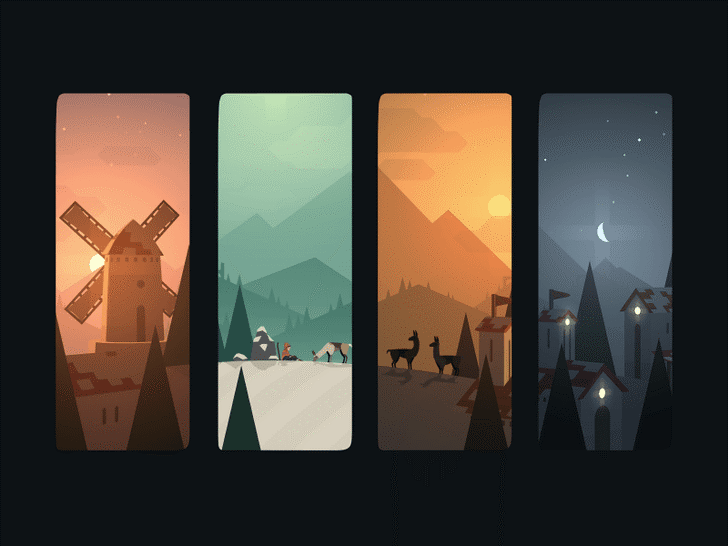
2. 应用3D效果:在软件的“效果”菜单中,选择“3D效果”下的相应命令,如“凸出和斜角”。
3. 调整参数:在弹出的对话框中,调整凸出深度、斜角大小等参数。
4. 渲染效果:完成设置后,点击“确定”按,渲染3D效果。
## 七、总结
通过以上步骤,你已经学会了怎样在软件中制作光影效果。在实际创作中,可依据需要灵活运用各种效果和技巧,为作品增添层次感和艺术感。记住,实践是检验真理的唯一标准,不断尝试和练你将能够更好地掌握光影效果的制作技巧。
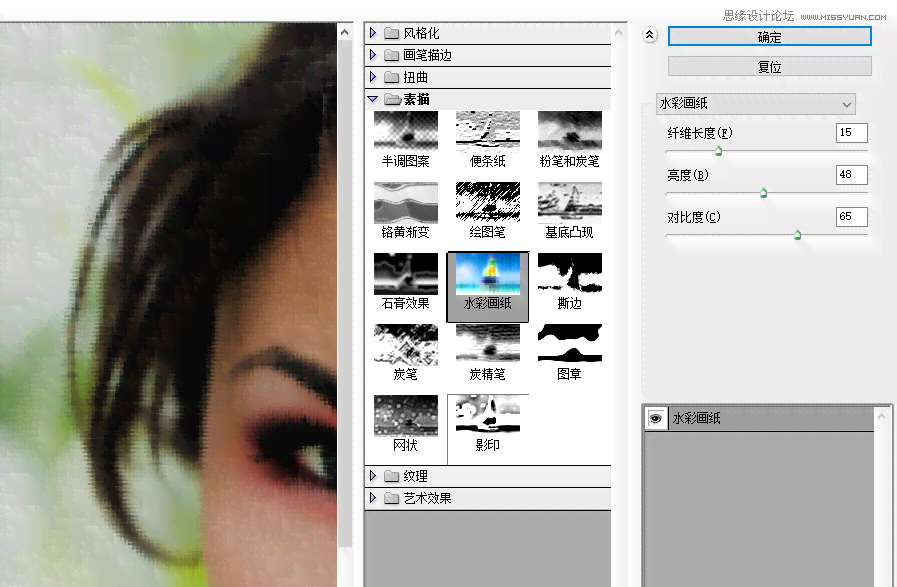
光影效果的制作不仅需要技巧,更需要耐心和细心。期待本文能够对你有所帮助,让你在创作进展中更加得心应手。