 文章正文
文章正文
# 路径查找器形状生成器怎么用:形状模式与面板操作详解
在数字化时代Adobe Illustrator(简称)作为一款专业的矢量图形编辑软件为广大设计师和工程师提供了强大的图形创建与编辑功能。本文将详细介绍中的路径查找器和形状生成器的采用方法以及形状模式与面板操作,帮助读者更好地掌握这一高效的设计工具。
## 一、形状生成器工具概述
形状生成器工具是中的一款强大功能,它可以帮助设计师快速创建和修改各种形状和路径。通过简单的点击和拖拽操作,客户可以轻松组合、分割和相交形状,从而实现复杂图形的创建。
## 二、形状生成器工具采用步骤
### 1. 打开软件并选择对象
打开Adobe Illustrator软件,导入或创建需要编辑的图形。 在工具栏中选择“形状生成器”工具。
### 2. 选择形状模式
在形状生成器工具的选项栏中,可以选择“形状模式”或“路径查找器”模式。本文主要介绍形状模式的利用。
### 3. 组合形状
在形状模式中,选中需要组合的形状,按住Alt(Windows)或Option(Mac)键,将鼠标放在路径上或填充上。此时鼠标指针会变为减号(-),表示减去选中的部分。
### 4. 释放鼠标创建形状
在释放鼠标后,会自动将选中的形状组合成一个新的形状。若是需要调整形状,能够继续利用形状生成器工具实修改。
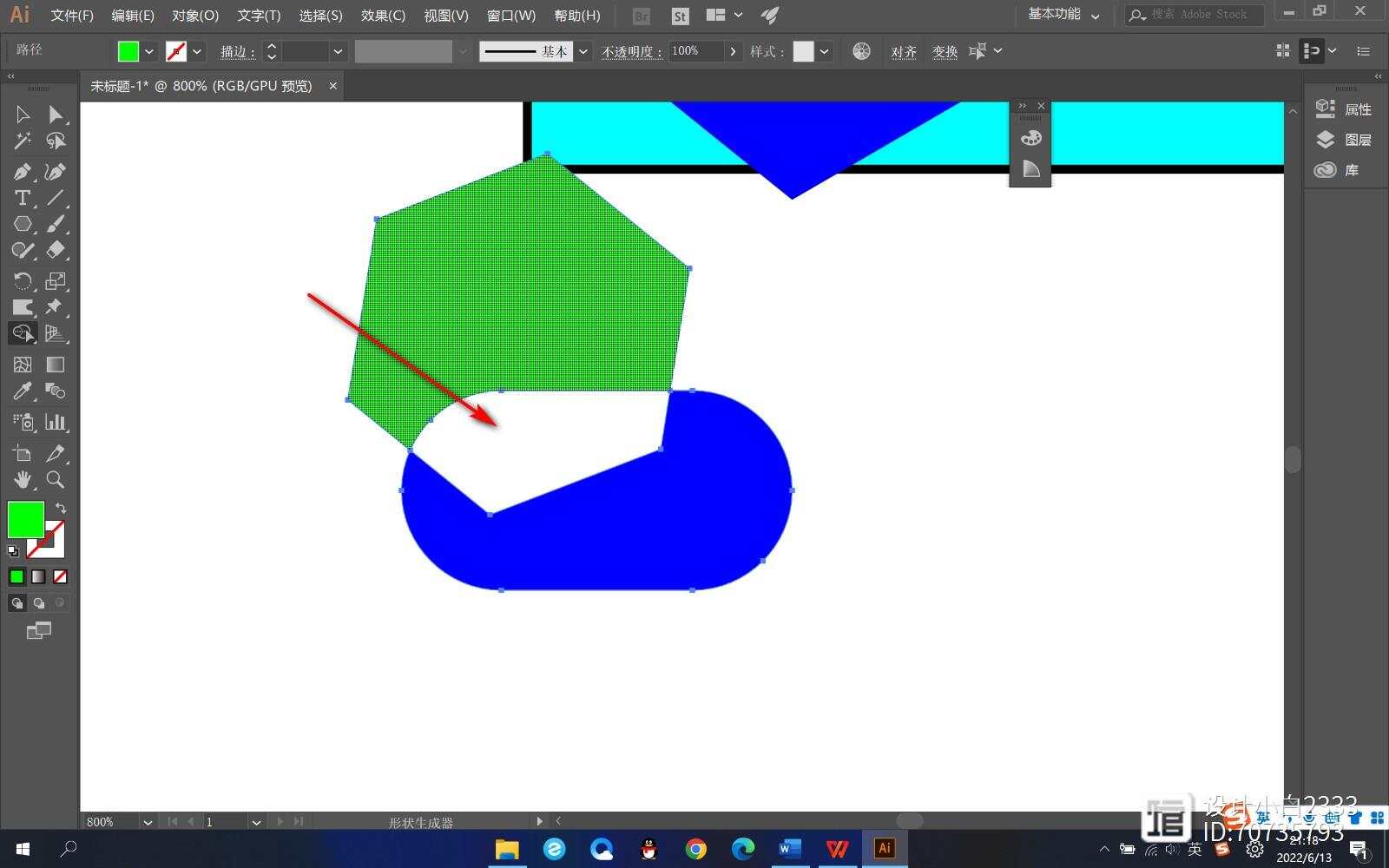
## 三、路径查找器面板操作详解
路径查找器面板是中用于合并、分割和相交形状的要紧工具。下面将详细介绍路径查找器面板的操作方法。
### 1. 合并形状
将需要合并的形状放置在一起,然后在路径查找器面板中选择“合并”选项。会自动将选中的形状合并成一个新形状。
### 2. 分割形状
在路径查找器面板中选择“分割”选项然后利用形状生成器工具在需要分割的形状上绘制路径。释放鼠标后,会按照绘制的路径将形状分割成多个部分。
### 3. 相交形状
将两个形状放置在一起,然后在路径查找器面板中选择“相交”选项。会自动创建一个新形状,该形状由两个原始形状的相交部分组成。
### 4. 其他操作
路径查找器面板还提供了其他操作,如“减去前方对象”、“减去后方对象”、“排除重叠”等。这些操作可帮助客户进一步丰富形状样式。
## 四、实例应用:LOGO设计
下面以LOGO设计为例,介绍怎么样采用形状生成器和路径查找器创建复杂图形。
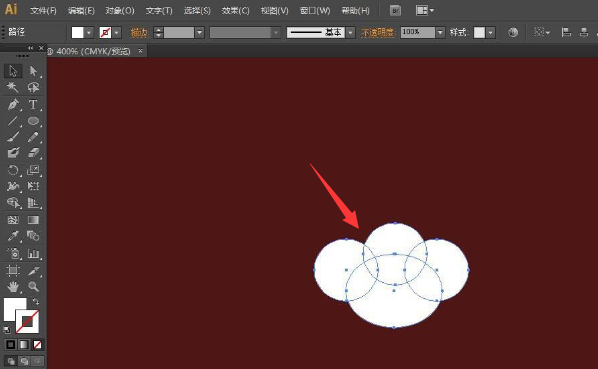
### 1. 创建基础框架
利用基本图形(如矩形、圆形等)创建LOGO的基础框架。此时,图形中可能包含多不必要的部分。
### 2. 利用形状生成器组合形状
选中制作好的LOGO草图,采用形状生成器工具将多余的形状减去,只保留需要的部分。
### 3. 利用路径查找器进一步优化
在路径查找器面板中选择合适的操作,如合并、分割或相交进一步优化LOGO的形状。
### 4. 完善细节
调整颜色、添加文字等,完善LOGO的细节。
## 五、总结
本文详细介绍了路径查找器和形状生成器的利用方法以及形状模式与面板操作。通过掌握这些工具设计师可更高效地创建和编辑各种形状,实现复杂图形的设计。在数字化时代,熟练运用这些工具将为设计工作带来更多可能性。