 文章正文
文章正文
# 路径查找器面板怎么调出来及采用方法含2020版本操作指南
在Adobe Illustrator(简称)这款功能强大的图形设计软件中路径查找器面板是一个十分实用的工具。它可以帮助咱们实复杂的路径编辑和形状组合。本文将详细介绍怎样去在中调出路径查找器面板以及其利用方法同时包含2020版本的操作指南。
## 一、调出路径查找器面板
路径查找器面板的调出方法有多种,以下是常用的几种办法:
### 1. 快捷键操作
按下`Shift Ctrl F9`的快捷键,即可快速打开路径查找器面板。若是需要隐藏路径查找器面板,再次按下`Shift Ctrl F9`即可。
### 2. 菜单栏操作
打开软件,在顶部的菜单栏中点击“效果”,然后在弹出的下拉菜单中寻找“路径查找器”选项或是说直接采用快捷键`F`。
### 3. 窗口菜单操作
在软件的菜单栏中,找到“窗口”选项,点击后在下拉菜单中选择“路径查找器”,即可将路径查找器面板调出。
## 二、路径查找器面板采用方法
路径查找器面板提供了多种路径编辑和形状组合功能,以下是部分常用的操作方法:
### 1. 形状组合
在路径查找器面板中能够通过以下几种办法组合形状:
- 联集:选择两个或多个形状,点击路径查找器面板中的“联集”按将形状合并为一个整体。
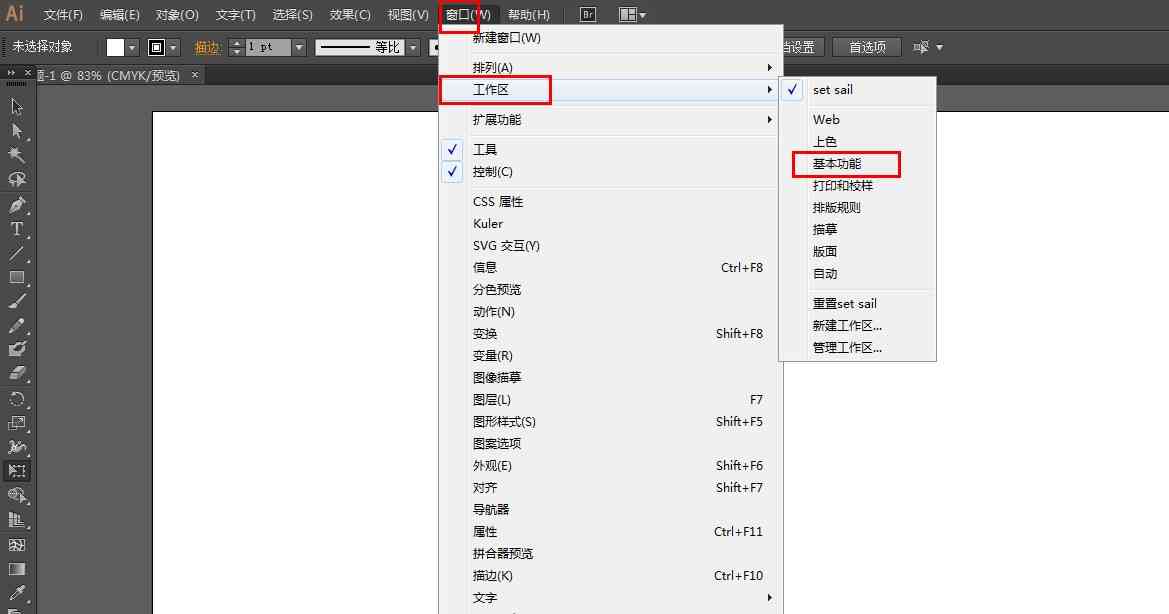
- 差集:选择两个形状,点击路径查找器面板中的“差集”按,从之一个形状中减去第二个形状。
- 交集:选择两个形状,点击路径查找器面板中的“交集”按仅保留两个形状相交的部分。
### 2. 路径查找器选项
在路径查找器面板的下方有部分选项可调整路径查找器的操作方法:
- 保留形状:选中此选项,在实行形状组合时,保留原始形状的填充和描边属性。
- 不保留形状:撤消选中此选项,在实形状组合时,不保留原始形状的填充和描边属性。
### 3. 路径查找器效果
路径查找器面板还提供了部分特殊效果,如:
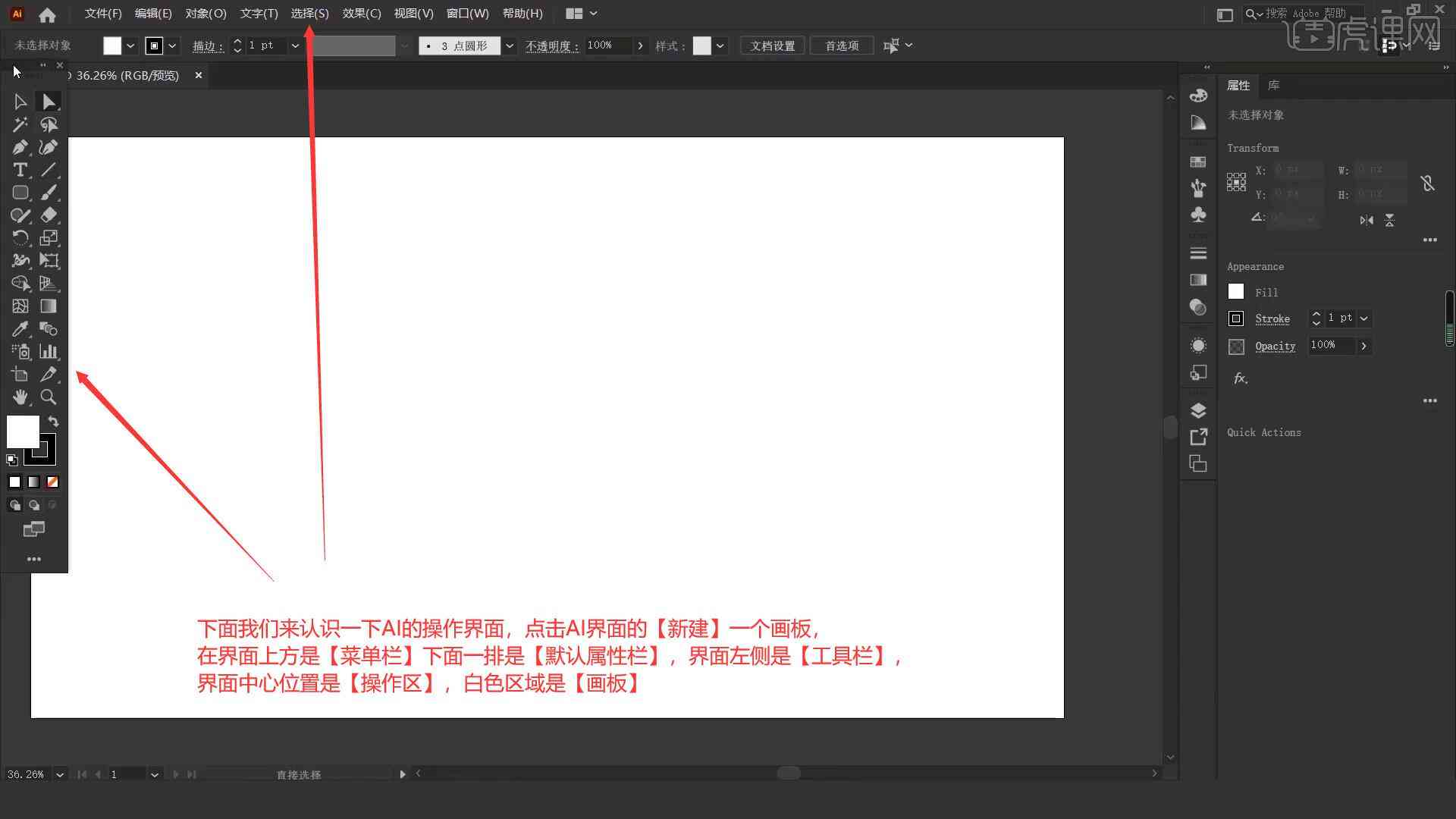
- 分割:将形状分割成多个独立的部分。
- 裁剪:将形状裁剪为另一个形状的轮廓。
- 合并:将多个形状合并为一个形状但保留各自的填充和描边属性。
## 三、2020版本操作指南
在2020版本中,路径查找器面板的操作方法和功能得到了进一步的优化。以下是若干2020版本的操作指南:
### 1. 新建画板后打开路径查找器
在新建一个画板后,可直接通过上述方法打开路径查找器面板,方便实行路径编辑和形状组合。
### 2. 调整工作区
在2020版本中,可通过点击窗口菜单栏,选择工作区,然后选择基本功能选项,打开默认的面板。这样,能够在右侧显示各个功能的小图标,方便快速选择和利用。
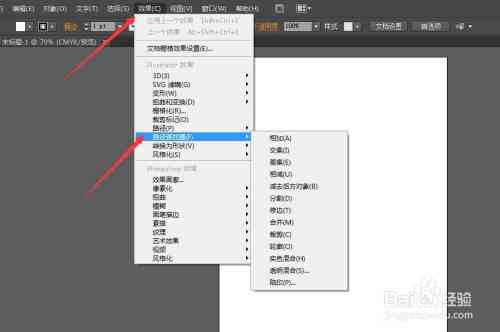
### 3. 谷歌地图式路径选择
2020版本的路径查找器面板支持类似谷歌地图的路径选择途径,如:
- 搜索目的地:采用Enter或空格键实行搜索。
- 规划路线:利用Tab键实路线规划。
- 切换视图:利用上下箭头键切换视图。
路径查找器面板是一个十分实用的工具,可帮助咱们轻松实路径编辑和形状组合。通过本文的介绍,相信你已经掌握了怎样去在中调出路径查找器面板,以及其利用方法。在实际操作中,不断探索和尝试,将使你更加熟练地运用路径查找器面板,为你的设计作品增色添彩。