 文章正文
文章正文
随着科技的发展人工智能()在包装设计领域的应用越来越广泛。打造一款完美的包装盒刀模不仅需要创意和设计技巧,还需要借助的智能功能来提升效率和精度。本文将为您详细介绍怎样一步步利用制作包装盒刀模帮助您轻松打造出既美观又实用的包装盒刀模。
内容简介或引语:
在当今竞争激烈的市场环境下,包装盒刀模设计成为了产品包装的必不可少环节。一款优秀的包装盒刀模不仅可以提升产品的整体形象,还能吸引消费者的关注力。本文将为您揭开制作包装盒刀模的神秘面纱,让您掌握从设计到制作的全过程,从而打造出完美的包装盒刀模。
一、怎么做刀模线
在中制作刀模线,需要遵循以下步骤:
1. 设置工作环境
打开软件,新建一个文档,设置合适的分辨率和尺寸。为了方便操作,建议将工作区域设置为毫米(mm)。
2. 绘制刀模线
(1)选择“钢笔工具”(Pen Tool),在画布上绘制出包装盒的轮廓。
(2)采用“直接选择工具”(Direct Selection Tool)调整路径,使其更加精准。
(3)切换到“路径查找器”(Pathfinder)面板,选择“合并”(Unite)选项,将所有路径合并为一个整体。
3. 设置刀模线属性
(1)选中合并后的路径,在“对象”(Object)菜单中选择“扩展”(Expand)选项。
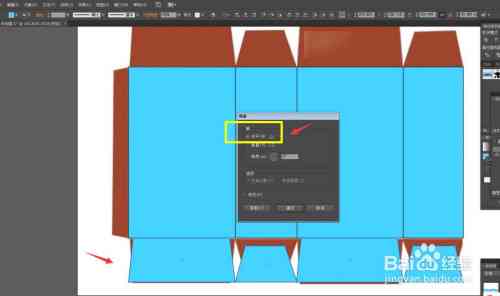
(2)在弹出的对话框中,设置适当的宽度,使刀模线更加清晰。
(3)为刀模线填充颜色,以便在打印时更容易识别。
4. 导出刀模线
(1)选中刀模线,右键选择“导出”(Export)选项。
(2)在弹出的对话框中选择“”格式,保存刀模线文件。
二、怎么样做刀模
在中制作刀模需要以下几个步骤:
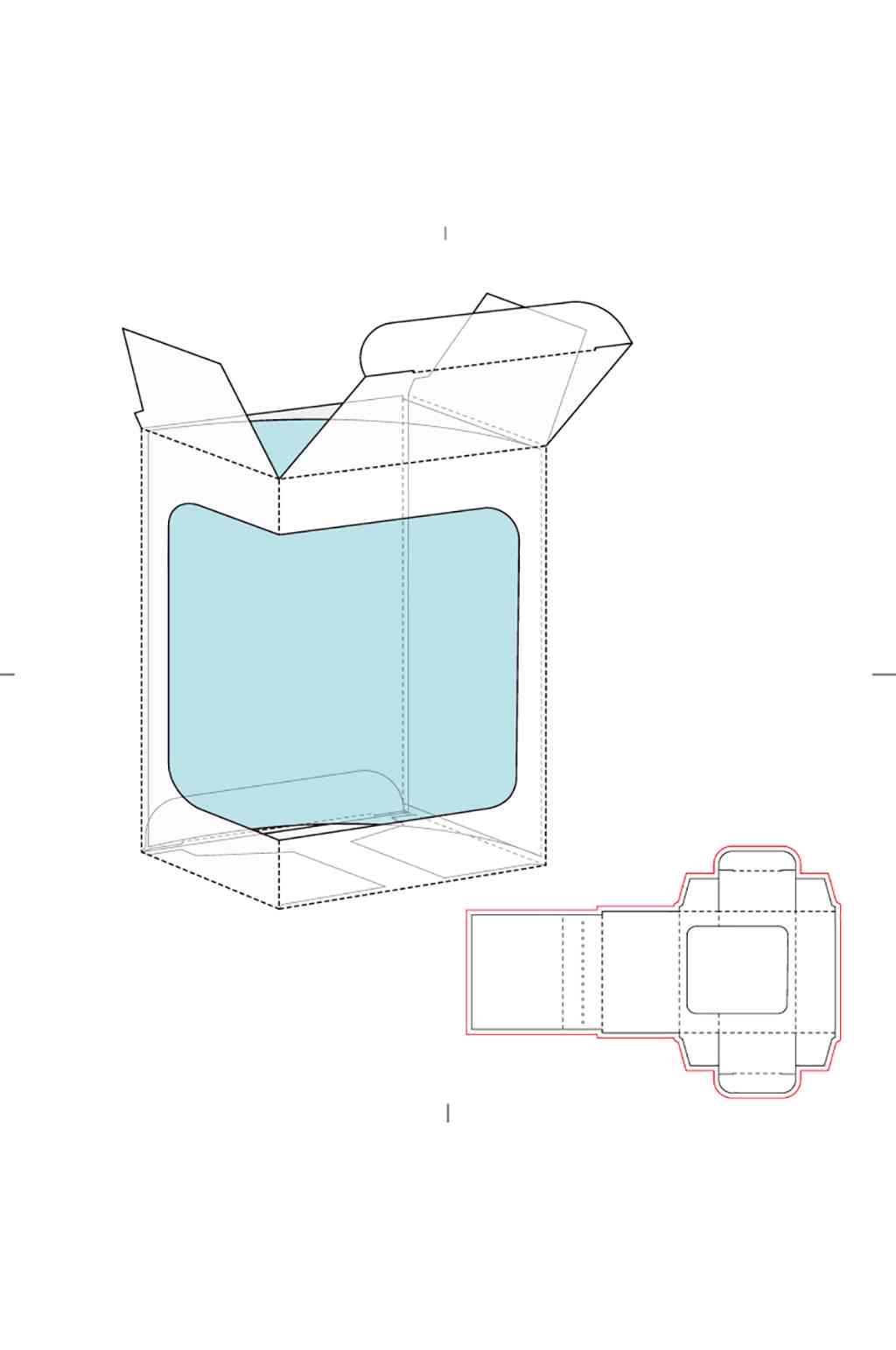
1. 准备设计素材
在开始制作刀模之前,您需要准备好包装盒的设计素材,如图案、文字等。
2. 创建刀模路径
(1)依据包装盒的结构,采用“钢笔工具”(Pen Tool)绘制出刀模路径。
(2)在绘制进展中,关注保持路径的准确性,以便在切割时不会出现疑惑。
3. 设置刀模属性
(1)选中刀模路径在“对象”(Object)菜单中选择“扩展”(Expand)选项。
(2)在弹出的对话框中,设置适当的宽度,使刀模更加清晰。
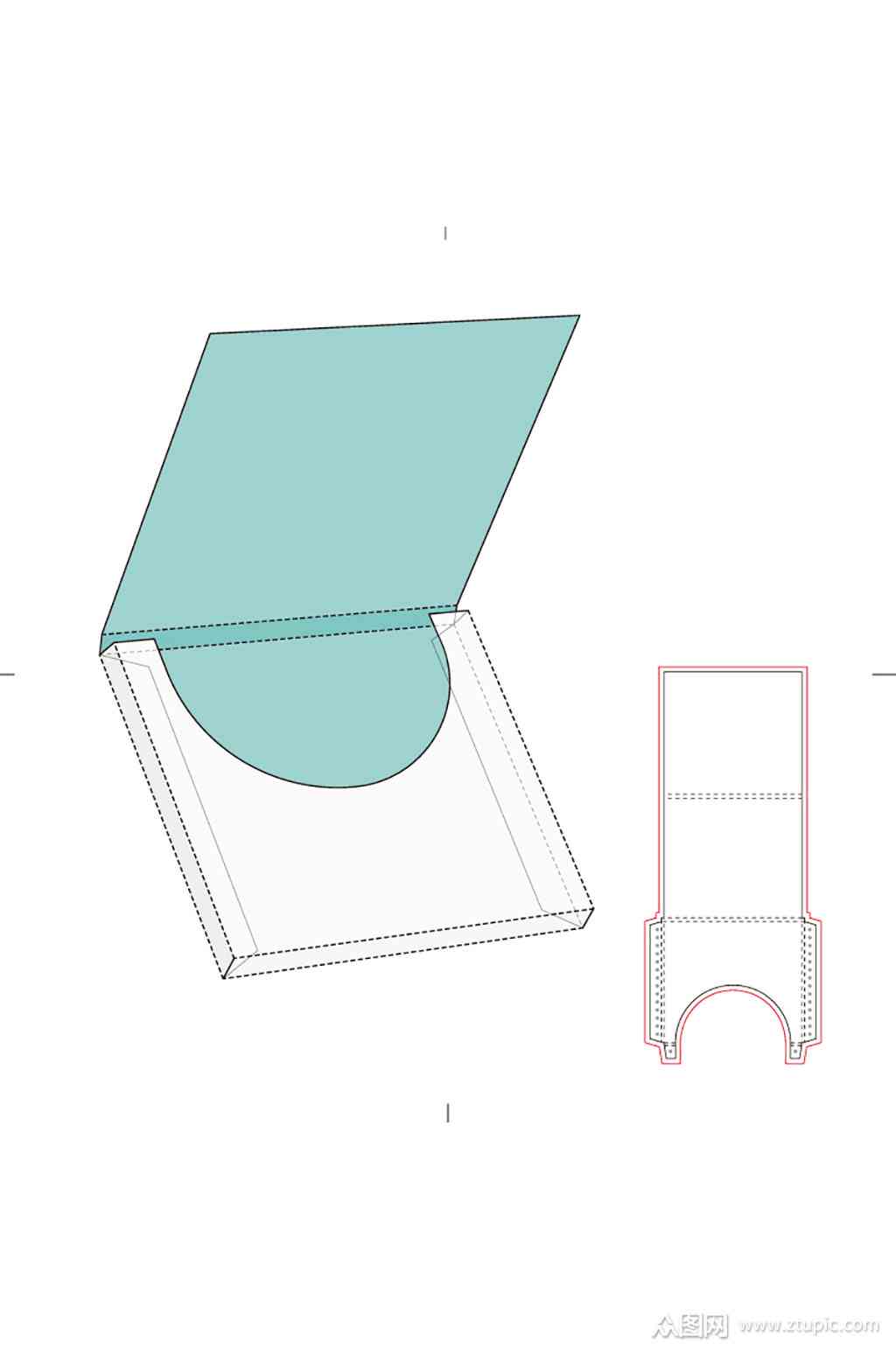
(3)为刀模填充颜色,以便在打印时更容易识别。
4. 制作刀模底图
(1)在中创建一个新的图层,用于绘制刀模底图。
(2)采用“矩形工具”(Rectangle Tool)绘制一个与包装盒尺寸相同的矩形。
(3)为矩形填充颜色,作为刀模底图。
5. 合并刀模路径和底图
(1)将刀模路径和底图移动到同一图层。
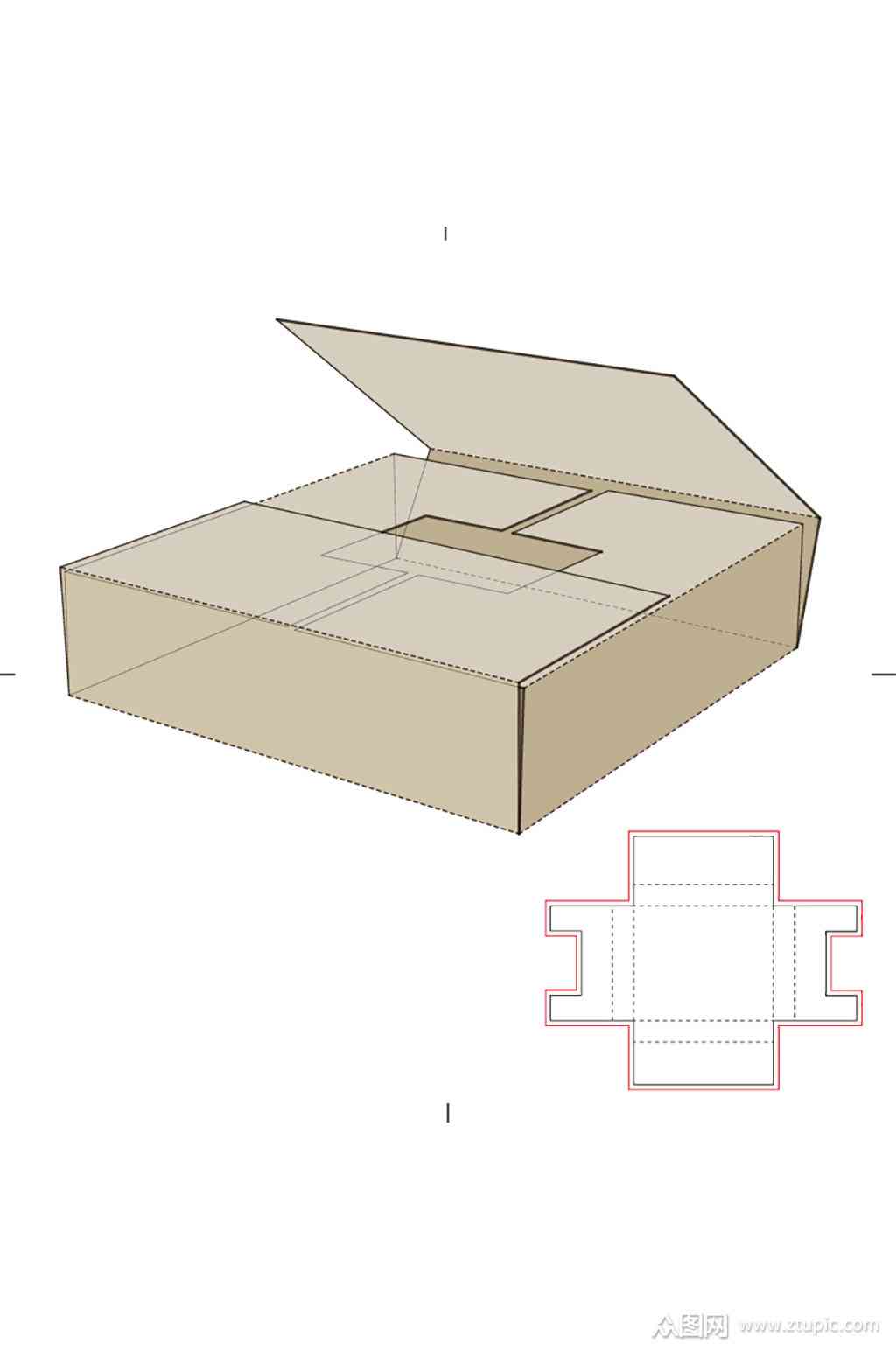
(2)采用“路径查找器”(Pathfinder)面板中的“合并”(Unite)选项,将刀模路径和底图合并为一个整体。
6. 导出刀模文件
(1)选中合并后的刀模,右键选择“导出”(Export)选项。
(2)在弹出的对话框中,选择“”格式,保存刀模文件。
通过以上步骤您已经学会了怎样去利用制作包装盒刀模。在实际操作期间您可以按照需要对步骤实适当调整,以达到效果。您设计出完美的包装盒刀模!