 文章正文
文章正文
形状生成器路径分割技巧:全面指南与常见难题解答
随着科技的不断进步和设计行业的勃发展,矢量图形设计软件Illustrator(简称)已经成为设计师们的必备工具之一。在中,路径分割是一项非常必不可少的功能,它可以帮助咱们更灵活地应对和编辑图形。本文将为您详细介绍形状生成器路径分割技巧,并解答若干常见疑惑。
一、形状生成器路径分割技巧
1. 打开软件
打开软件并新建一个画布。在工具箱中找到“钢笔工具”,在画布中绘制一个封闭的路径,并在路径上多添加一个锚点。
2. 断开路径
选择“剪刀工具”点击需要断开的锚点将路径分离开。此时,路径上的锚点会变成实心圆点,表示路径已被断开。
3. 删除形状生成器生成的形状
在中路径查找器可方便地分割形状。选中要分割的形状,然后在菜单栏中选择“窗口”-“路径查找器”-“分割”。分割后的形状可以单独实编辑。
4. 路径切割两种方法
(1)采用钢笔工具:选中要切割的路径,然后用钢笔工具点击要去除的路径基点。
(2)采用剪刀工具:按住Ctrl键然后利用剪刀工具点击要切割的线。
5. 闭合路径
利用钢笔工具将路径上的两个端点连接起来,形成一个封闭的路径。
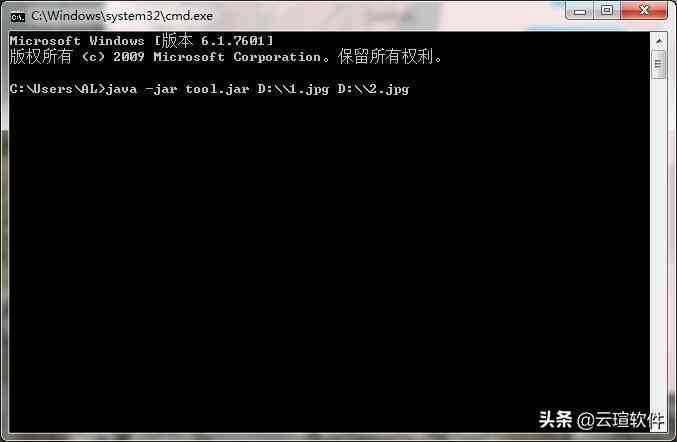
6. 轮廓化描边
选中要裁切的路径对象,在菜单栏中选择“对象”-“路径”-“轮廓化描边”。 选择“窗口”-“路径查找器”-“分割”。分割后的路径可单独实编辑。
7. 删除不需要的路径
在分割路径后,选中不需要的路径,按下Delete键删除。
二、常见难题解答
1. 问:怎样去快速切换钢笔工具和剪刀工具?
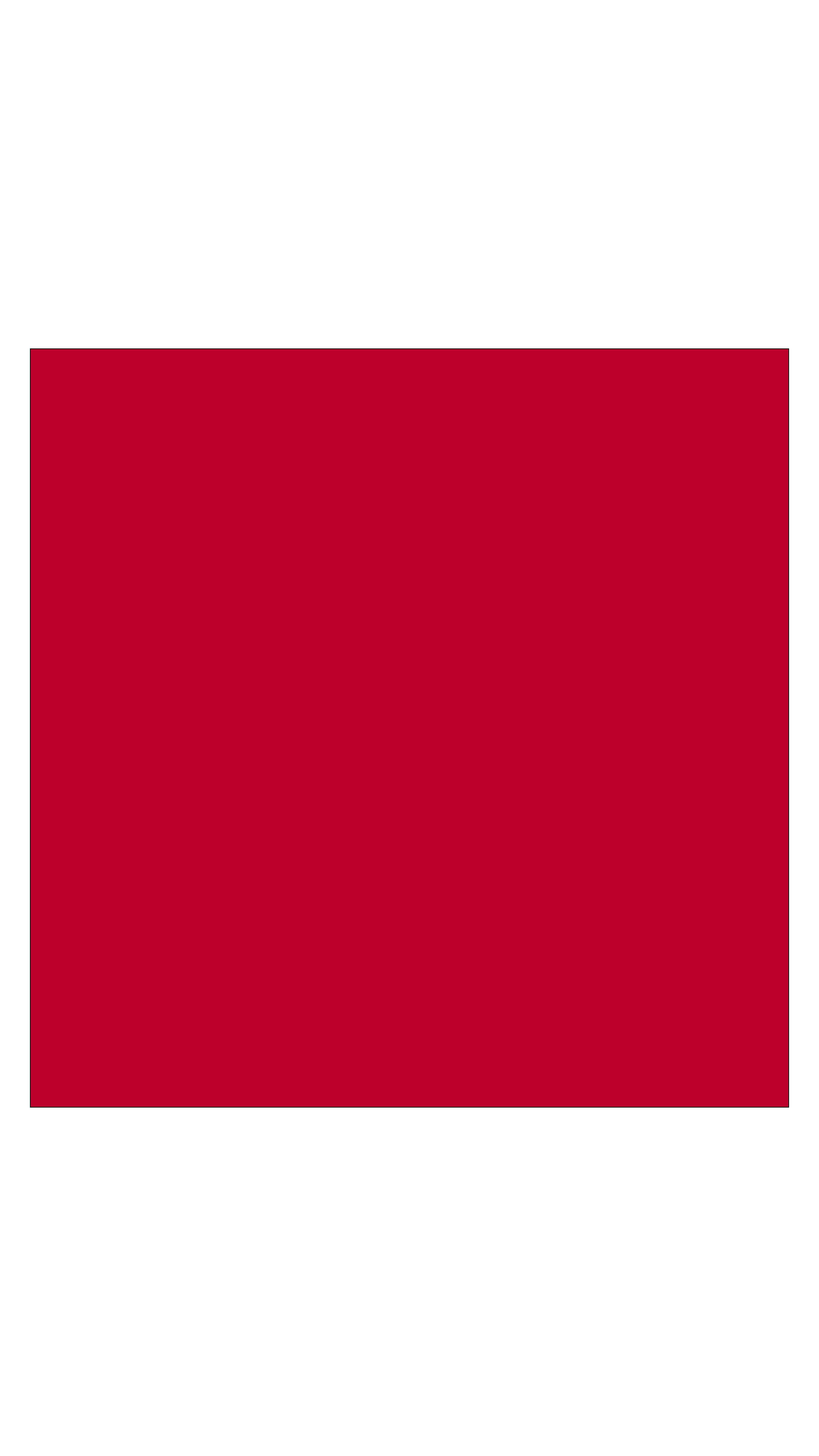
答:按住Alt键,然后在工具箱中单击钢笔工具或剪刀工具,即可快速切换。
2. 问:怎么样撤销路径分割操作?
答:在分割路径前实“编辑”-“撤销”命令可撤销上一步操作。
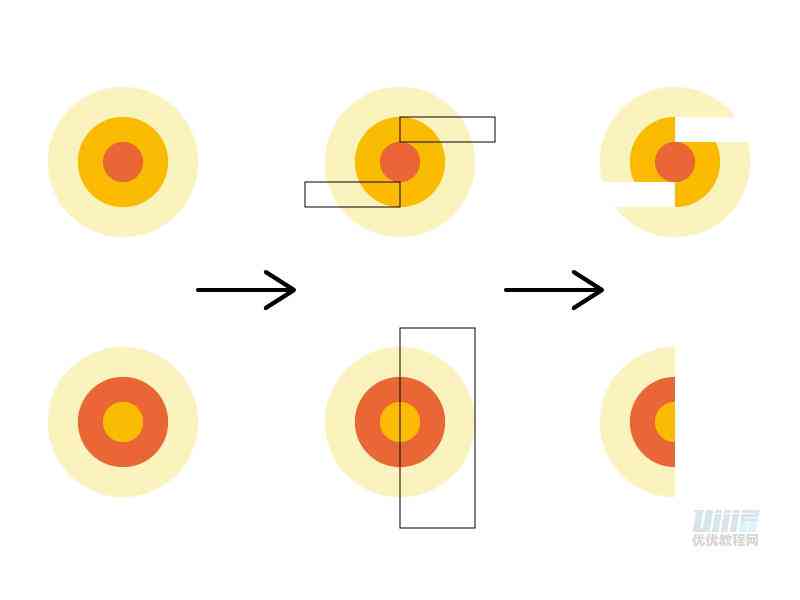
3. 问:为什么我分割路径后,无法编辑分割后的形状?
答:可能是因为分割后的形状未有撤消编组。在分割路径后实“对象”-“撤销编组”命令,即可单独编辑分割后的形状。
4. 问:怎么样将多个分割后的路径合并为一个路径?
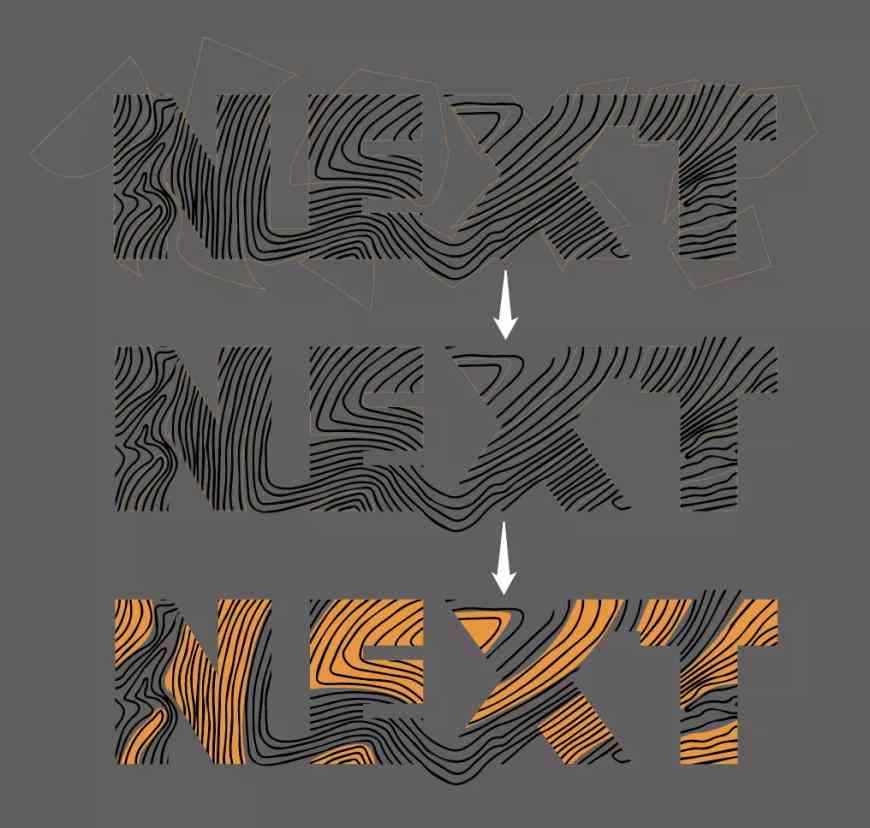
答:选中多个分割后的路径,然后在菜单栏中选择“对象”-“路径”-“连接”。
5. 问:怎样调整路径分割的精度?
答:在路径查找器面板中,可以调整“分割”选项的精度。数值越大,分割越精确,但计算时间也会相应增加。
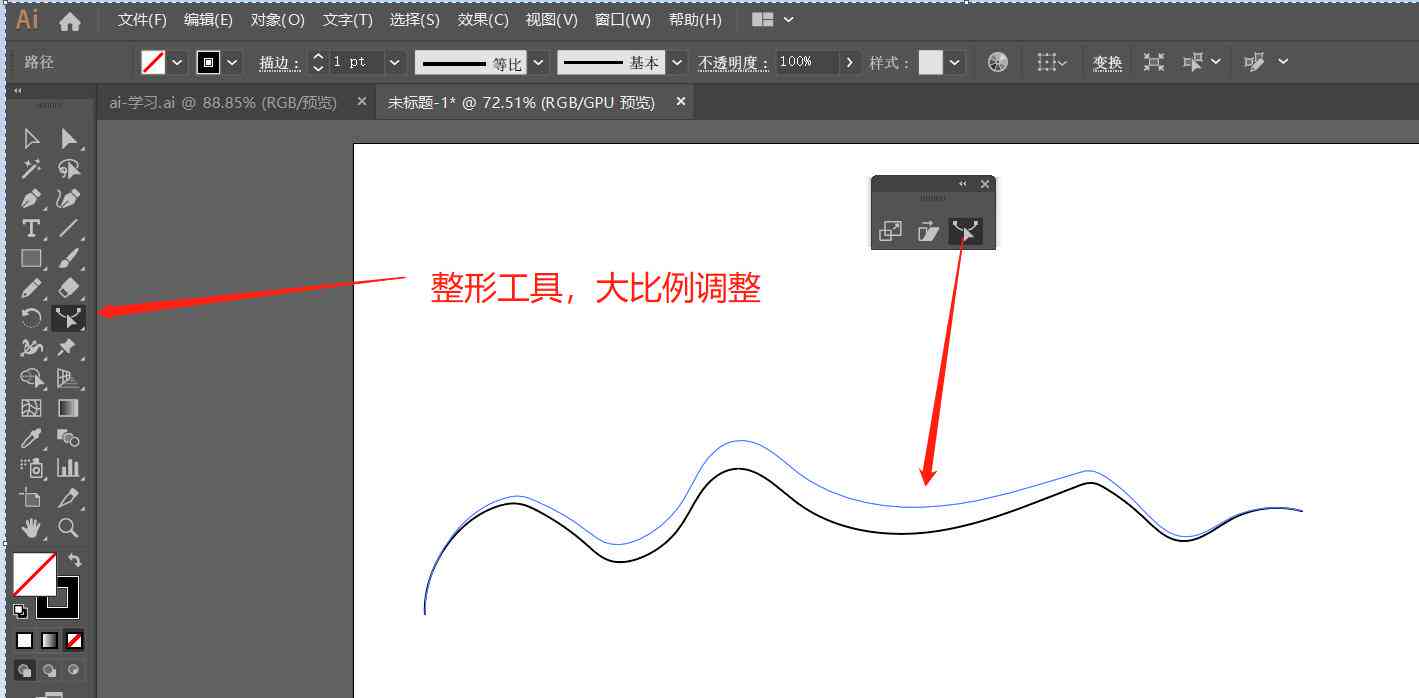
掌握形状生成器路径分割技巧,可帮助我们更高效地解决和编辑图形。期待本文能为您提供若干帮助,您在设计进展中取得更好的成果!