 文章正文
文章正文
怎么做异形的描边、刀模及画板制作方法
一、前言
随着人工智能技术的不断发展,矢量图形绘制软件如Adobe Illustrator()等,已经成为了设计领域的关键工具。在中,咱们可轻松地制作出各种异形图形,并实行描边、刀模及画板制作。本文将详细介绍这些操作的具体步骤,帮助读者掌握在异形图形应对方面的应用。
二、异形图形描边方法
1. 打开软件新建画板,设置合适的背景颜色或图案。
2. 采用路径工具、形状生成工具、变形工具和画笔工具等,绘制一个不规则的异形图形。
3. 选中图形,在“窗口”菜单中选择“描边”选项,打开描边面板。
4. 在描边面板中设置描边的宽度、颜色和类型。可依据需要调整描边的样式,如实线、虚线、点线等。
5. 若是需要对描边实行更多设置,可以点击描边面板右下角的“更多选项”按,打开详细设置面板。在这里可以设置描边的起始和结标记、斜接限制、对齐途径等。
6. 完成设置后,点击“确定”按,异形图形的描边就制作完成了。
三、异形图形刀模制作方法
1. 选中异形图形,在“对象”菜单中选择“路径”选项,然后选择“偏移路径”。
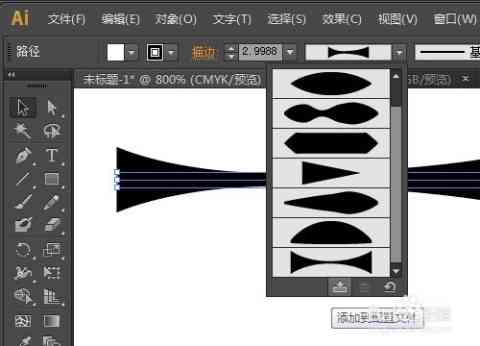
2. 在偏移路径对话框中,设置偏移距离和连接类型。偏移距离能够依据实际需要设置连接类型能够选择“斜接”、“圆角”或“斜角”。
3. 点击“确定”按得到一个与原图形大小相同的刀模图形。
4. 倘若需要调整刀模的形状,能够采用路径工具、形状生成工具、变形工具等实修改。
5. 为了使刀模更加明显,能够为刀模填充颜色,或添加描边。
四、异形图形画板制作方法
1. 打开软件,新建一个文档,设置合适的画板大小。
2. 在工具栏中选择“矩形工具”绘制一个与画板大小相同的矩形。
3. 将矩形填充为白色或其他颜色作为画板的背景。
4. 利用路径工具、形状生成工具、变形工具和画笔工具等,绘制异形图形。
5. 将异形图形放置在画板合适的位置,可按照需要对图形实变形、缩放等操作。
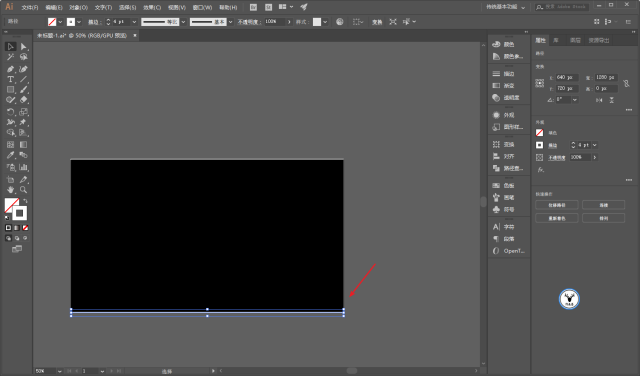
6. 假若需要在画板上添加文字,能够利用文字工具输入文字,并调整文字的大小、颜色和样式。
7. 完成画板制作后,可导出为JPG、PNG等格式,或打印出来。
五、总结
本文详细介绍了软件中异形图形的描边、刀模及画板制作方法。通过这些方法咱们可轻松制作出各种效果的异形图形,为设计作品增色添彩。在实际操作进展中,读者能够依照本人的需求,灵活运用各种工具和设置,创作出更多有趣的设计作品。
以下为文章自动排版格式:
怎么做异形的描边、刀模及画板制作方法
一、前言
随着人工智能技术的不断发展矢量图形绘制软件如Adobe Illustrator()等,已经成为了设计领域的关键工具。在中,咱们可轻松地制作出各种异形图形并实描边、刀模及画板制作。本文将详细介绍这些操作的具体步骤帮助读者掌握在异形图形解决方面的应用。
(以下省略文章内容,具体内容如上所述)
五、总结
本文详细介绍了软件中异形图形的描边、刀模及画板制作方法。通过这些方法,我们能够轻松制作出各种效果的异形图形,为设计作品增色添彩。在实际操作进展中,读者可按照本人的需求,灵活运用各种工具和设置创作出更多有趣的设计作品。