 文章正文
文章正文
矢量图形编辑新篇章:形状生成器工具采用方法、位置、快捷键一览
随着数字化时代的到来Adobe Illustrator(简称)作为一款专业的矢量图形编辑软件已经成为了设计师们的得力助手。中的形状生成器工具,作为一项强大而实用的功能可以帮助设计师快速合并、分割、简化复杂的路径增强工作效率。本文将详细介绍形状生成器工具的利用方法、位置和快捷键,帮助新手零基础入门。
一、形状生成器工具的位置
1. 在软件的侧工具栏中,找到“形状生成器工具”(Shape Builder Tool),其图标为一个黑色正方形和圆形的组合。
2. 您还可以通过点击工具栏中的“钢笔工具”(Pen Tool)组,并在弹出菜单中选择“形状生成器工具”。
二、形状生成器工具的采用方法
1. 绘制形状
在画板上绘制两个或多个基本形状。这些形状可是矩形、圆形、多边形等。
2. 选择形状生成器工具
在侧工具栏中选择“形状生成器工具”。
3. 设置填充颜色
在形状生成器工具的选项栏中找到“填充”选项。点击“填充”颜色块,选择您喜欢的颜色。
4. 合并形状
将鼠标移至两个形状的交叉区域,按住鼠标键并拖动,即可合并形状。合并后的形状将具有相同的填充颜色。
5. 分割形状
将鼠标移至一个形状的内部按住鼠标键并拖动,即可分割形状。分割后的形状将具有独立的填充颜色。
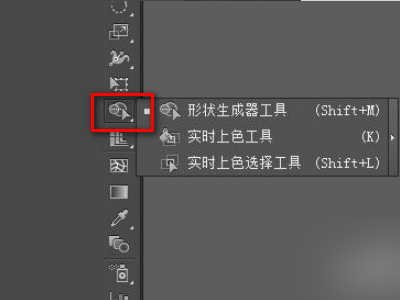
6. 简化路径
在形状生成器工具的选项栏中,选“简化路径”选项。当您合并或分割形状时,将自动简化路径,使形状更加平。
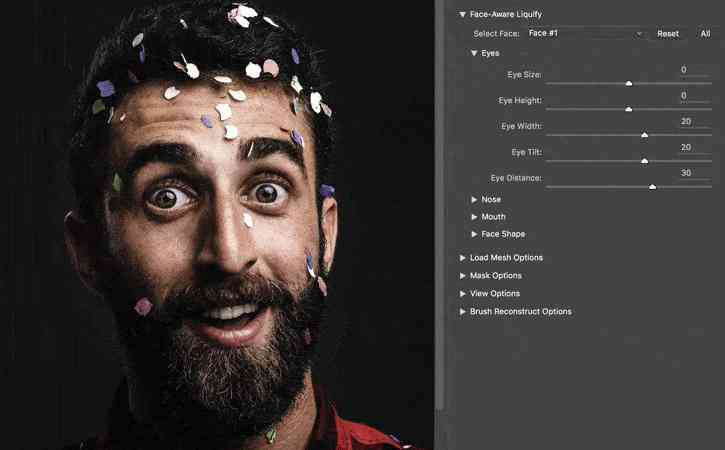
三、形状生成器工具的快捷键
1. 启用/禁用形状生成器工具:按“Shift M”键。
2. 切换填充颜色:按“Shift X”键。
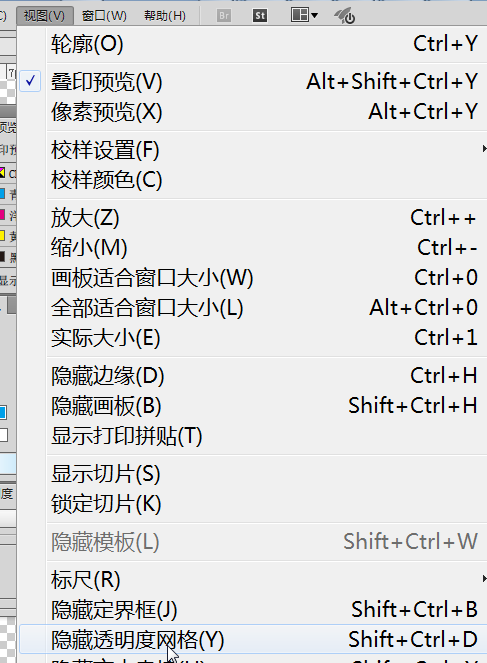
3. 切换“简化路径”选项:按“Shift S”键。
4. 撤销上一次操作:按“Ctrl Z”键(Windows系统)或“Command Z”键(Mac系统)。
5. 重复上一次操作:按“Ctrl Y”键(Windows系统)或“Command Y”键(Mac系统)。

四、实战案例:采用形状生成器工具绘制矢量木头人
1. 打开软件新建一个文档。
2. 在画板上绘制一个矩形和一个圆形,作为木头人的头部和身体。
3. 选择“形状生成器工具”,设置填充颜色为棕色。
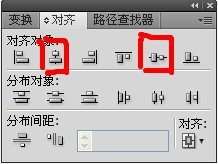
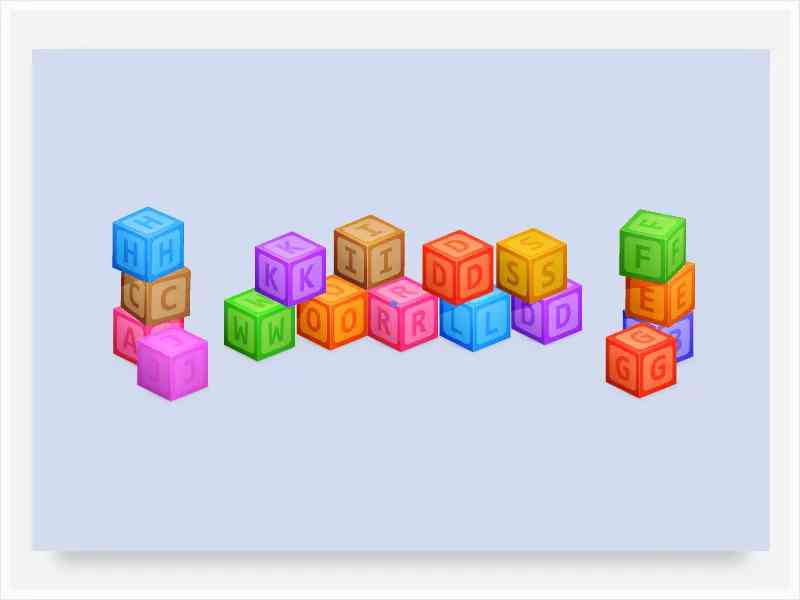
4. 将鼠标移至矩形和圆形的交叉区域,按住鼠标键并拖动,合并形状。
5. 在形状生成器工具的选项栏中,选“简化路径”选项。
6. 采用“钢笔工具”绘制木头人的眼睛、鼻子和嘴巴。
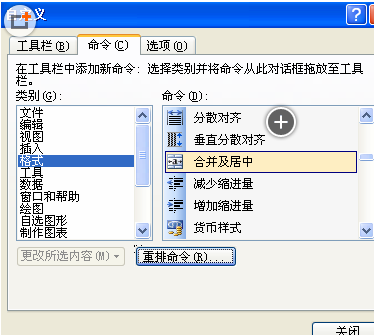
7. 利用“直接选择工具”调整形状,使其更加自然。
8. 保存并导出作品。
五、总结
形状生成器工具是中一款非常实用的功能它可帮助设计师快速合并、分割、简化复杂的路径。通过掌握形状生成器工具的利用方法、位置和快捷键,设计师可以更加高效地完成矢量图形的编辑工作。在本文中,咱们详细介绍了形状生成器工具的利用方法,并通过一个实战案例,展示了其强大的功能。
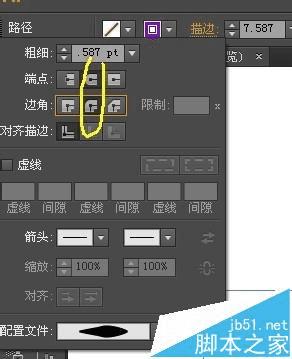
随着技术的不断发展相信形状生成器工具在未来将会有更多的创新和改进,为设计师带来更多的便利。期待本文能对您在学道路上有所帮助,您设计愉快!