 文章正文
文章正文
辅助调整多边形角度与形状:全方位指南及实用技巧解析
一、前言
在平面设计领域多边形是一个常用的图形元素。(Adobe Illustrator)作为一款专业的图形设计软件提供了丰富的工具和功能来辅助设计师调整多边形的角度和形状。本文将详细介绍怎样去利用软件实多边形角度和形状的调整以及部分实用的技巧。
二、多边形创建与基础调整
1. 创建多边形
在中创建多边形的快捷键是“L”。按下“L”键后会出现多边形工具栏可以选择需要绘制的多边形类型如正多边形、星形等。
2. 基础调整
(1)调整多边形维度和旋转角度
在“Properties”(属性)面板的“Transform”(变换)部分可更改形状的维度、旋转角度和其他属性。
(2)修改圆角大小
选中多边形然后选择菜单栏上的效果——风格化——圆角,设定数值即可。
三、多边形高级调整技巧
1. 调整多边形角度
(1)采用角度浮动面板
将鼠标悬停在路径所在的角上,直到鼠标指针变成带有角度标尺的样式,然后单击选择该角。在弹出的角度浮动面板中,输入您需要的精确角度值。
(2)利用旋转工具
选择旋转工具,按住鼠标键并拖动,直到达到所需的角度。
2. 调整多边形形状
(1)采用钢笔工具
采用钢笔工具可添加、删除和调整锚点,从而改变多边形的形状。
(2)采用添加锚点工具和删除锚点工具
添加锚点工具可在多边形的路径上添加新的锚点,而删除锚点工具则可删除多余的锚点。
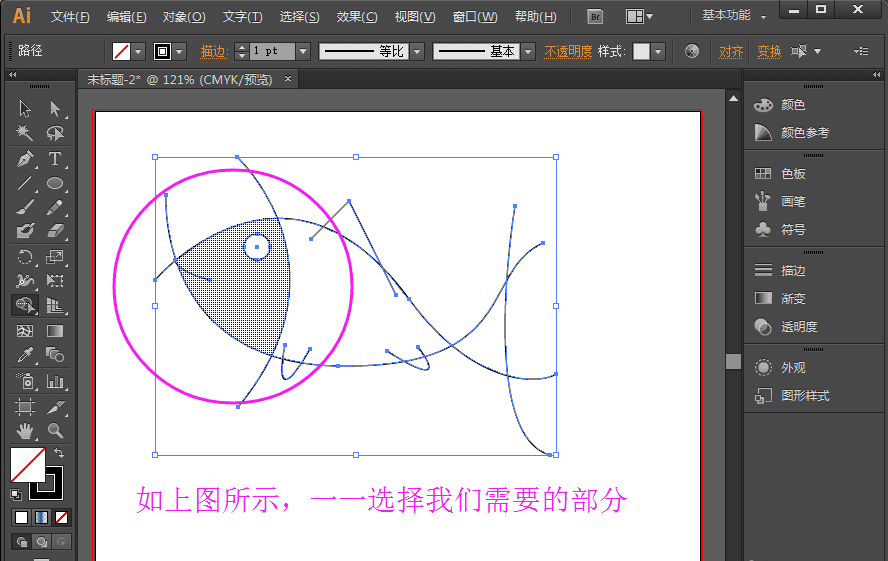

(3)采用改变路径角度工具
在路径上选择一个角,按住鼠标键并拖动,直到达到所需的角度。
四、多边形与星形的特殊调整
1. 星形工具
中的星形工具是一个非常强大的功能,可用来创建各种多边形的星形形状。
(1)创建星形
新建空白文档后,选择形状工具中的星形工具菜单,然后鼠标直接在画布上作图,做出来的是一般默认的五角星形状。
(2)调整星形角度
在创建星形的进展中,能够通过调整角度浮动面板中的数值来改变星形的角度。
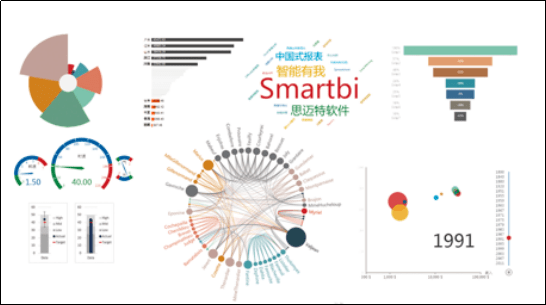
2. 扭曲效果
扭曲效果可通过改变图形的形状来创造特殊的视觉效果。在软件中可利用“扭曲工具”或“效果”菜单中的“扭曲”选项实行扭曲操作。扭曲时,需要关注扭曲的程度和方向。
五、实例演示:制作圆角矩形高光按
1. 绘制圆角矩形
打开2022软件,新建空白文档。点击工具栏中的“矩形”工具,用鼠标画出一个矩形。在“Properties”(属性)面板中调整圆角大小。
2. 添加高光
(1)利用滤镜
选择圆角矩形上方的正位置,实滤镜——模糊——高斯模糊(数值为8),并将其透明度改为70%,以绘制出该按的高光部分。
(2)调整路径
利用钢笔工具对高光部分实行适当调整,使其与圆角矩形完美融合。
六、总结
通过本文的详细介绍相信您已经掌握了在中调整多边形角度与形状的基本方法和高级技巧。多边形工具和星形工具的灵活运用,可帮助您创造出丰富多样的图形效果。在实际操作中,多尝试、多练,您将能够更好地掌握这些技巧为您的平面设计作品增添更多的创意和美感。以下是部分实用的操作步骤和技巧:
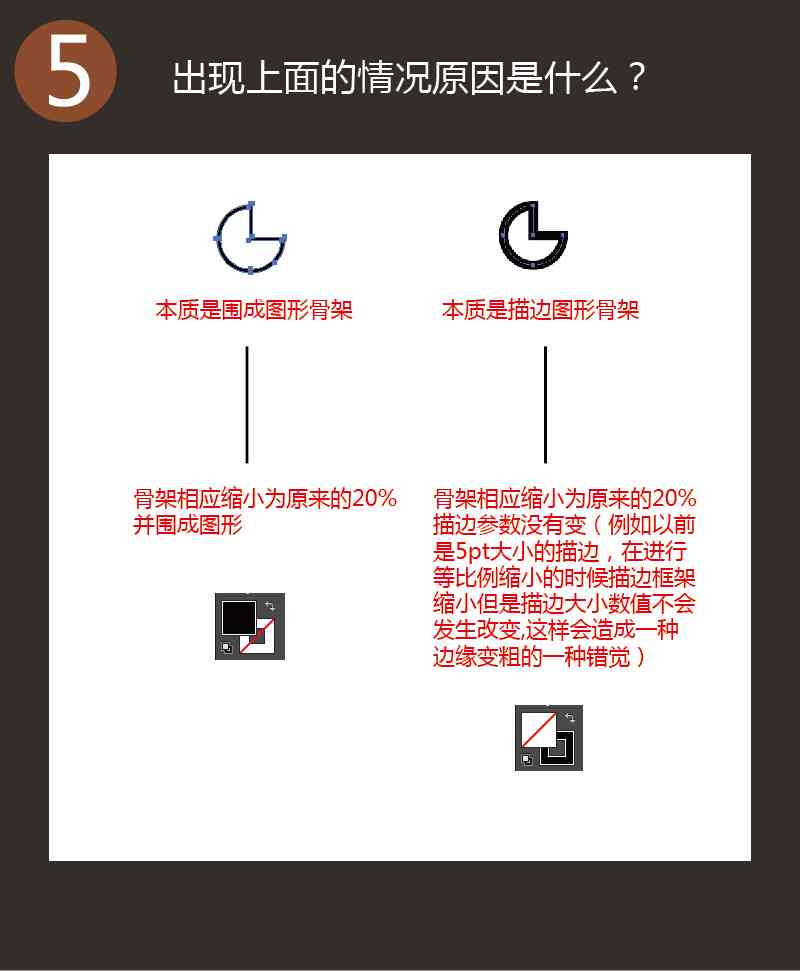
1. 创建多边形:采用“L”快捷键创建多边形,选择所需类型。
2. 基础调整:在“属性”面板中调整维度和旋转角度,采用“效果”菜单中的“圆角”调整圆角大小。
3. 高级调整:利用角度浮动面板、旋转工具调整角度;利用钢笔工具、添加锚点工具、删除锚点工具和改变路径角度工具调整形状。
4. 特殊调整:利用星形工具创建星形,调整角度;采用扭曲工具或“效果”菜单中的“扭曲”选项实行扭曲操作。
5. 制作实例:绘制圆角矩形,添加高光,调整路径。
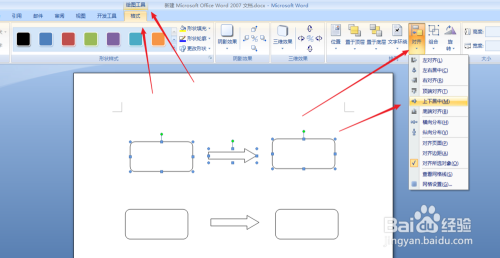
掌握中多边形角度与形状的调整方法,将为您的平面设计带来更多可能。在实际操作中,不断尝试和练,相信您会越来越熟练地运用这些技巧,为作品增色添彩。