 文章正文
文章正文
制作钢笔绘制霓虹灯发光文字效果与绘制S字母教程
导语:Adobe Illustrator()作为一款强大的矢量图形解决工具深受设计师们的喜爱。今天咱们将通过钢笔工具分别制作出霓虹灯发光文字效果和绘制S字母的过程。期望通过这篇教程能让您更好地掌握钢笔工具的采用提升设计技能。
一、制作霓虹灯发光文字效果
1. 打开Adobe Illustrator CS6创建一个新的文档,设置合适的画布大小。
2. 选择工具箱中的钢笔工具,设置前景色为色。
3. 在画布上绘制一个字母“N”,线条要尽量流畅。绘制完成后,选中该字母,实“对象”-“扩展”命令,将路径扩展为图形。
4. 保持该字母的选中状态,实“效果”-“风格化”-“外发光”命令设置外发光效果的参数如下:
- 模式:正常
- 不透明度:100%
- 颜色:白色
- 源:边缘
- 增量:0%
- 扩展:5像素
- 杂色:0%

5. 复制该字母,并粘贴到原位置。将副本的颜色设置为淡色并将其向右下方移动一距离。

6. 选中两个字母,实行“对象”-“混合”-“混合选项”命令,设置混合的参数如下:
- 混合模式:正常
- 步数:10

7. 行“对象”-“混合”-“建立”命令创建混合效果。此时,霓虹灯发光文字效果就完成了。
二、绘制S字母
1. 选择钢笔工具,设置前景色为黑色。
2. 在画布上绘制一个S字母的轮廓。这里需要留意的是,S字母的曲线较为复杂,可以分绘制,最后将各曲线连接起来。

3. 绘制完成后选中S字母的路径,实“对象”-“扩展”命令,将路径扩展为图形。
4. 保持S字母的选中状态,实“效果”-“风格化”-“描边”命令,设置描边的参数如下:
- 宽度:5像素
- 颜色:白色
- 对齐:居中
5. 行“效果”-“风格化”-“内发光”命令,设置内发光效果的参数如下:

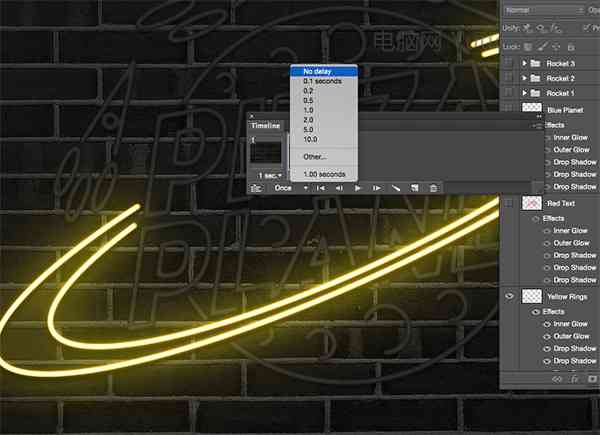
- 模式:正常
- 不透明度:100%
- 颜色:淡色
- 源:边缘
- 增量:0%
- 扩展:10像素
- 杂色:0%

6. 为了让S字母更加立体,咱们能够复制一个S字母,将其填充为黑色,并将其向右下方移动一距离。
7. 选中两个S字母,行“对象”-“混合”-“混合选项”命令,设置混合的参数如下:
- 混合模式:正常
- 步数:10

8. 行“对象”-“混合”-“建立”命令,创建混合效果。此时,S字母的绘制就完成了。
三、总结
通过以上两个教程,我们学了怎样去采用钢笔工具制作霓虹灯发光文字效果和绘制S字母。在实际设计期间,钢笔工具的采用非常广泛,掌握它的操作技巧对提升设计水平具有关键意义。期待这篇文章能对您有所帮助,您设计愉快!