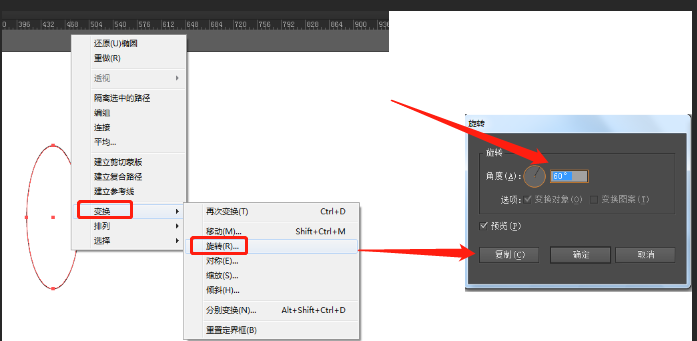文章正文
文章正文
制作Logo教程:从步骤详解到实例演示
在当今社会Logo作为形象的代表,越来越受到企业和个人的重视。随着人工智能技术的发展,制作Logo变得越来越便捷。本文将为您详细介绍制作Logo的步骤,并通过实例演示,让您轻松掌握这项技能。
一、制作Logo的步骤详解
1. 创建新文档
打开Adobe Illustrator(或其他设计软件)创建一个新的文档。依照Logo的用途,设置合适的画布尺寸。
2. 设定画布尺寸
依照Logo的用途,设置合适的画布尺寸。例如,倘若您要将Logo用于网站,可设置画布尺寸为1920x1080像素;倘若您要将Logo用于名片,可设置画布尺寸为90x50毫米。
3. 绘制Logo草图
在纸上或是说iPad上用简单的线条和形状勒出Logo的大致样式。可以参考相关行业的其他Logo作品实行灵感取。
4. 导入草图
将草图导入到软件中,按照草图实行图形绘制。
5. 设计图形元素
按照草图,采用软件中的绘图工具绘制Logo的图形元素。这一步骤需要掌握一定的绘图技巧如钢笔工具、形状工具等。
6. 设计字体
选择合适的字体,为Logo添加文字。能够尝试不同的字体样式,以找到的搭配。
7. 调整颜色
按照形象和设计风格为Logo调整颜色。可尝试不同的颜色搭配,以找到效果。
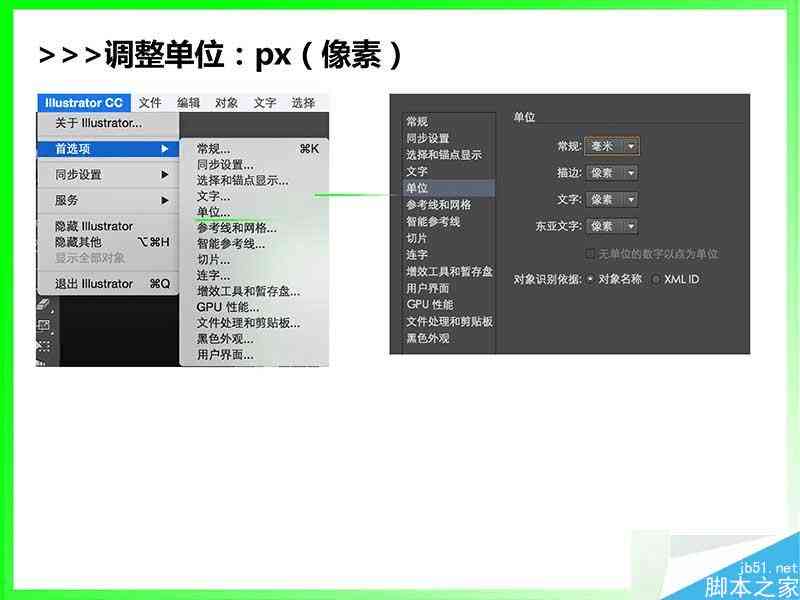
8. 优化细节
检查Logo的细节,如线条流畅度、图形对称性等并实优化。
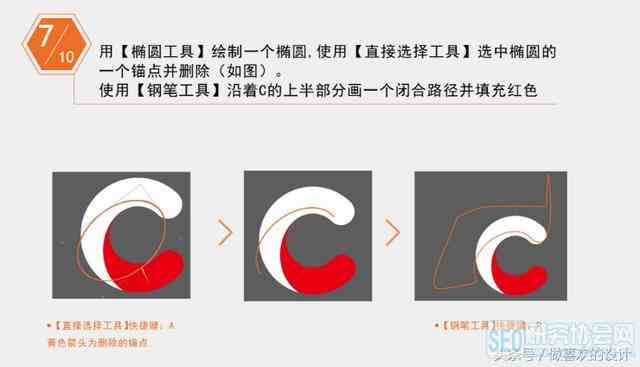
9. 导出Logo
完成设计后,导出Logo。按照用途,可选择不同的格式,如JPG、PNG、等。
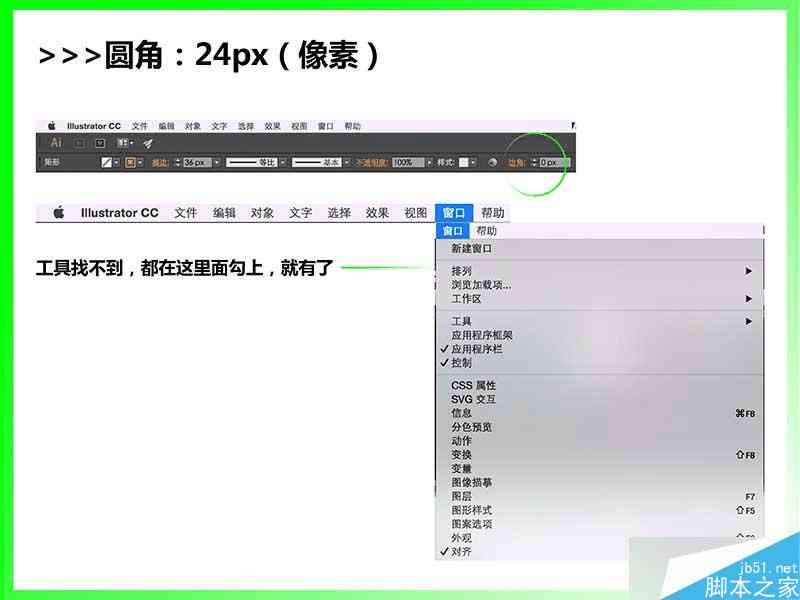
二、制作Logo实例演示
下面,咱们以一个简单的图形Logo为例演示制作Logo的过程。
1. 创建新文档
打开软件,创建一个新的文档,设置画布尺寸为500x500像素。
2. 绘制Logo草图
在纸上绘制一个简单的图形Logo草图如一个圆形和一个三角形。
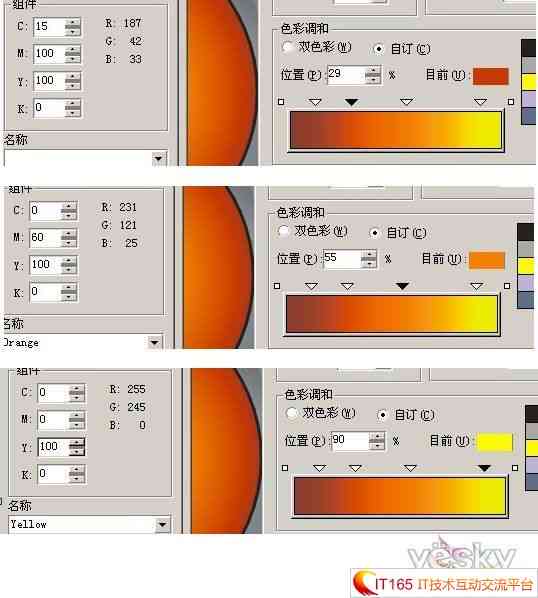
3. 导入草图
将草图导入到软件中。
4. 设计图形元素
采用钢笔工具绘制圆形和三角形。调整填充颜色,使圆形为色,三角形为白色。
5. 设计字体
选择合适的字体,为Logo添加文字。这里咱们选择黑体,文字内容为“示例”。
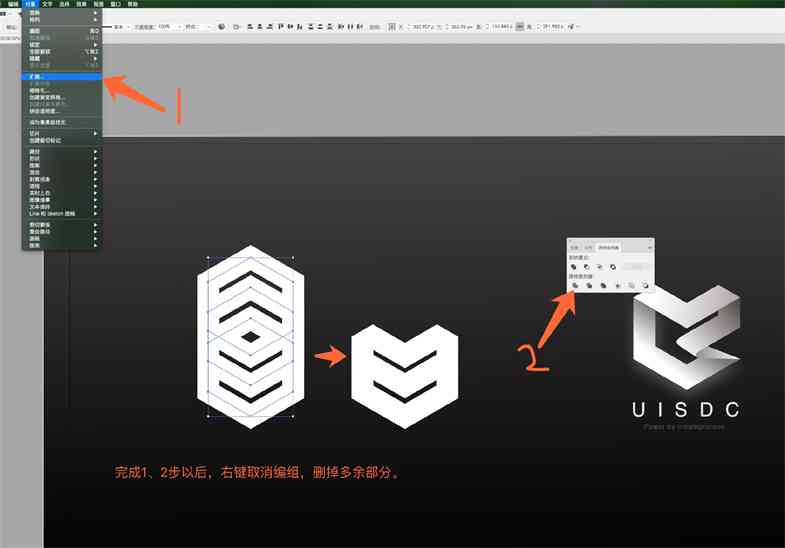
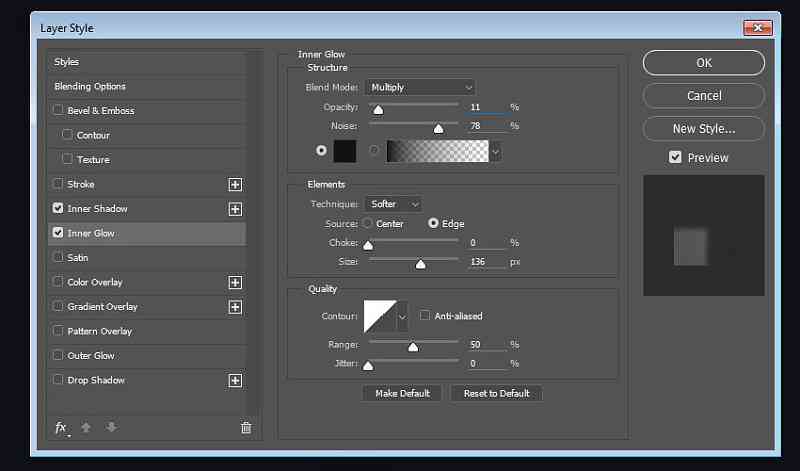
6. 调整颜色
为文字设置与图形协调的颜色这里我们选择白色。
7. 优化细节
检查Logo的细节如线条流畅度、图形对称性等,并实行优化。
8. 导出Logo
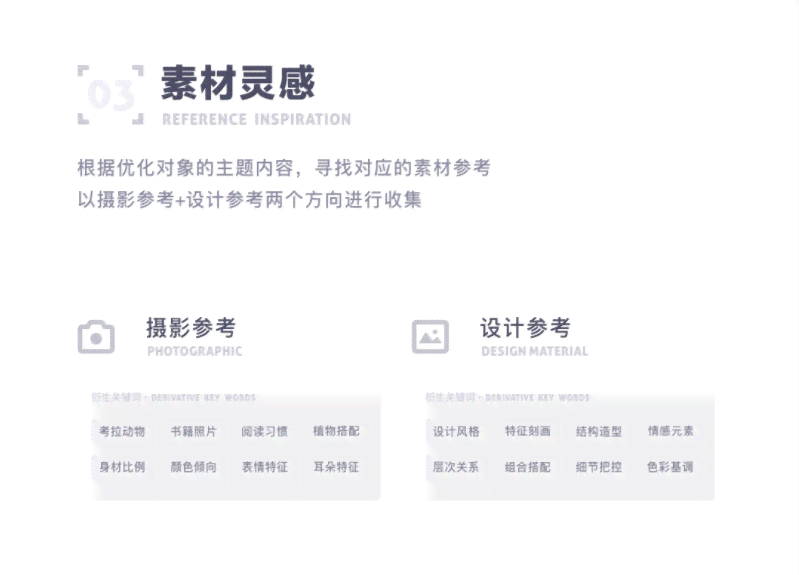
完成设计后,导出Logo。这里我们选择导出为PNG格式,方便用于网页和PPT等场合。
通过以上步骤,我们完成了一个简单的图形Logo设计。这只是一个示例,实际应用中,Logo的设计会更加复杂和多样。
掌握制作Logo的技能不仅能够提升个人设计水平还能为企业和个人带来更高的价值。期待本文的教程和实例演示,能帮助您轻松学会制作Logo。在实际操作中,多尝试、多练,您一定能设计出满意的Logo作品。