 文章正文
文章正文
# 证件照片怎么换背景颜色:PS与操作方法教程
随着科技的发展证件照的应用场景越来越广泛。无论是求职、考试还是办理各类证件一张标准的证件照都是必不可少的。本文将详细介绍怎样利用Adobe Photoshop(PS)和人工智能()技术轻松更换证件照背景颜色让您的证件照更加专业和美观。
## 一、Photoshop更换证件照背景颜色教程
### 1.1 上传图片
打开Adobe Photoshop软件。在菜单栏中选择“文件”选项,然后点击“打开”按,上传您需要编辑的证件照片。
### 1.2 扣取主体部分
在工具箱中选择“魔术棒工具”或“快速选择工具”,然后点击照片中的背景部分。按住Shift键,逐步选择需要保留的主体部分。
### 1.3 创建选区
在完成主体部分的选取后,点击“选择”菜单中的“反向”选项,将选区反转,即只保留主体部分。此时,您可看到照片中的主体部分已经被选中。
### 1.4 更换背景颜色
点击“图像”菜单中的“调整”选项,然后选择“色阶”或“曲线”功能。通过调整块,将背景颜色调整为所需的颜色。若是需要更精确的颜色调整,可以选择“颜色平”或“可选颜色”功能。
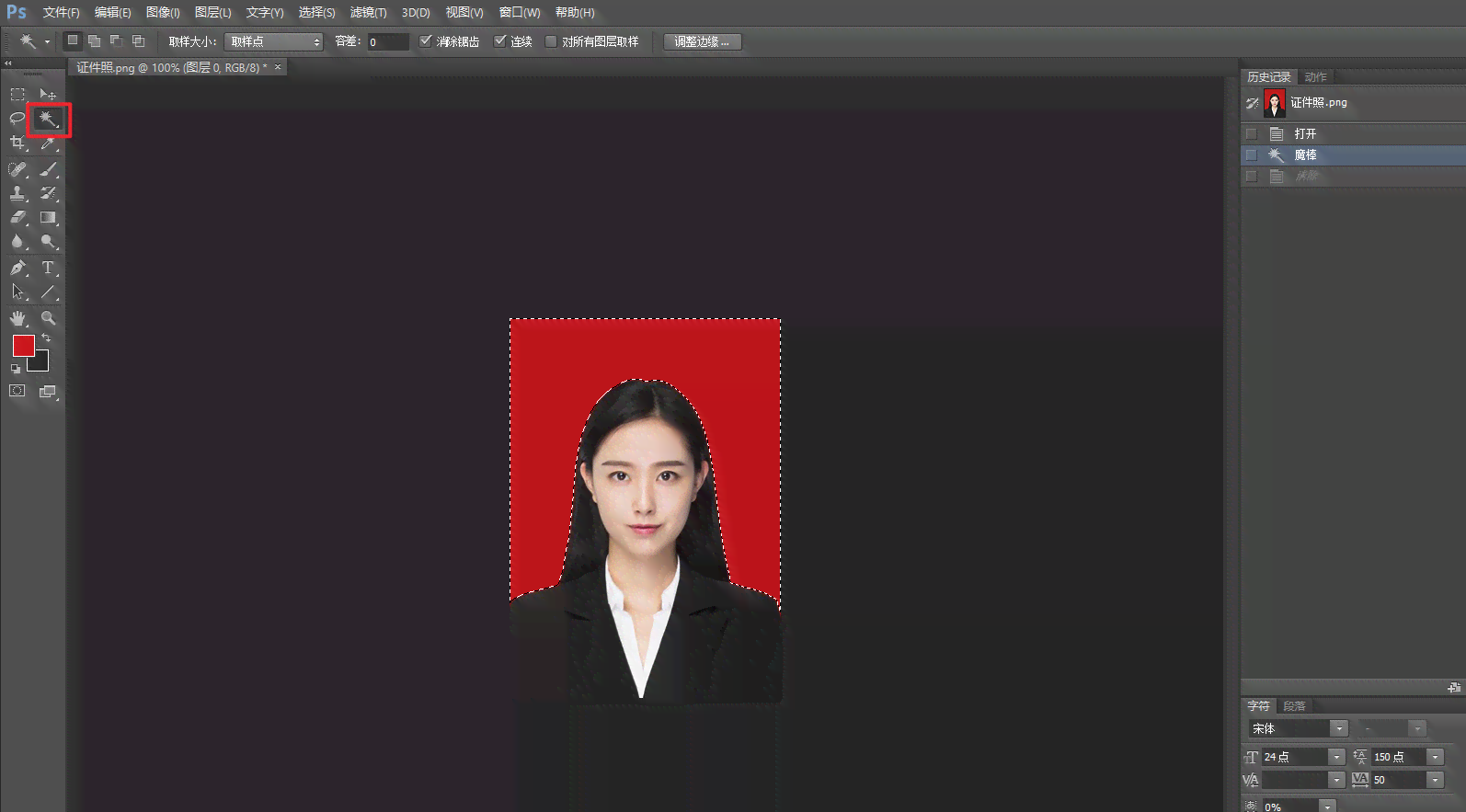
### 1.5 保存图片
完成背景颜色的更换后,点击“文件”菜单中的“保存”或“另存为”选项,将修改后的证件照片保存到指定文件。
## 二、人工智能更换证件照背景颜色教程
### 2.1 利用图像编辑软件
目前市面上有很多图像编辑软件,如Adobe Photoshop、Lightroom等。以下以Adobe Photoshop为例实行介绍。
打开Adobe Photoshop软件,并导入需要编辑的证件照片。
### 2.2 选择“背景图层”
在图层面板中,右击“背景图层”,然后选择“复制图层”。此时,一个新的图层会出现在图层面板中。
### 2.3 采用智能识别功能
在工具箱中,选择“魔术棒工具”或“快速选择工具”。在选项栏中,选“智能识别”选项。然后点击照片中的背景部分会自动识别并抠取主体部分。
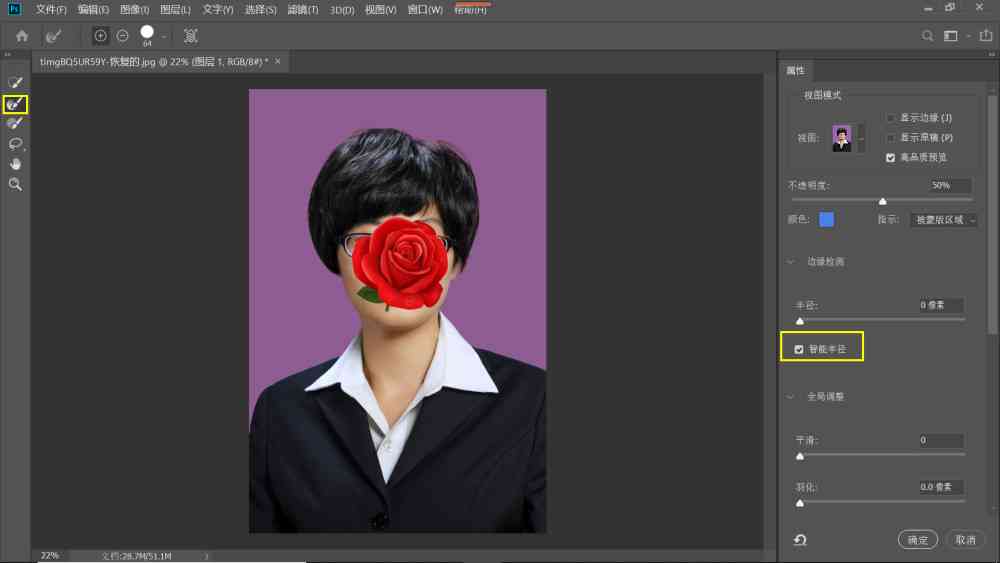
### 2.4 更换背景颜色
在图层面板中,选择“创建新填充或调整图层”按,然后选择“纯色”选项。在弹出的颜色选择器中选择所需的背景颜色。
### 2.5 调整图层版
假如背景颜色替换不完全可利用“画笔工具”对图层版实修改。将前景色设置为黑色,然后在图层版中抹需要保留的主体部分。反之将前景色设置为白色,抹需要删除的背景部分。
### 2.6 保存图片
完成背景颜色的更换后,点击“文件”菜单中的“保存”或“另存为”选项,将修改后的证件照片保存到指定文件。
## 三、总结
在数字化时代,证件照的需求无处不在。无论是办理身份证、护照,还是求职简历,一张标准的证件照都是必不可少的。通过本文的介绍,您已经学会了怎么样采用Photoshop和技术轻松更换证件照背景颜色。在实际操作期间,您可依据自身的需求和喜好选择合适的背景颜色让您的证件照更加专业和美观。同时随着人工智能技术的不断发展,未来更换证件照背景颜色将变得更加便捷和高效。