 文章正文
文章正文
随着科技的不断发展人工智能()在设计领域的应用越来越广泛。不仅可以帮助咱们高效地完成设计任务还能带来更为创新和独有的视觉效果。本文将详细介绍怎样去在Adobe Illustrator(简称)中采用形状生成器实填色涵生成路径、工具的采用方法以及怎么样运用形状生成器实创作。让咱们一起探索形状生成器的强大功能为设计之路注入新的活力。
### 形状生成器怎么上色:轻松实现创意填色
在中形状生成器是一个非常实用的工具,它可以帮助咱们快速创建出复杂且独有的图形。那么怎样采用形状生成器实行上色呢?其实,这个过程非常简单。
你需要创建或选择一个已经生成的形状。在工具箱中找到形状生成器工具,然后单击你想要上色的形状。此时,形状的边缘会变成一个动态的路径。在颜色面板中选择你想要的颜色,然后单击这个动态路径,即可完成上色。
利用形状生成器上色的优点在于,你能够轻松地更改颜色和调整形状,而不会作用其他元素。这类灵活性为设计师提供了更多的创作空间。
### 形状生成器工具的利用方法:轻松掌握核心技巧
要熟练采用形状生成器工具,首先需要熟悉它的基本操作。
1. 选择工具:在工具箱中找到形状生成器工具,单击它以激活。
2. 创建形状:在画布上单击并拖动鼠标即可创建一个新的形状。你可在创建期间按住Shift键来保持形状的比例。
3. 调整形状:创建形状后,你能够通过拖动形状的锚点来调整其大小和形状。
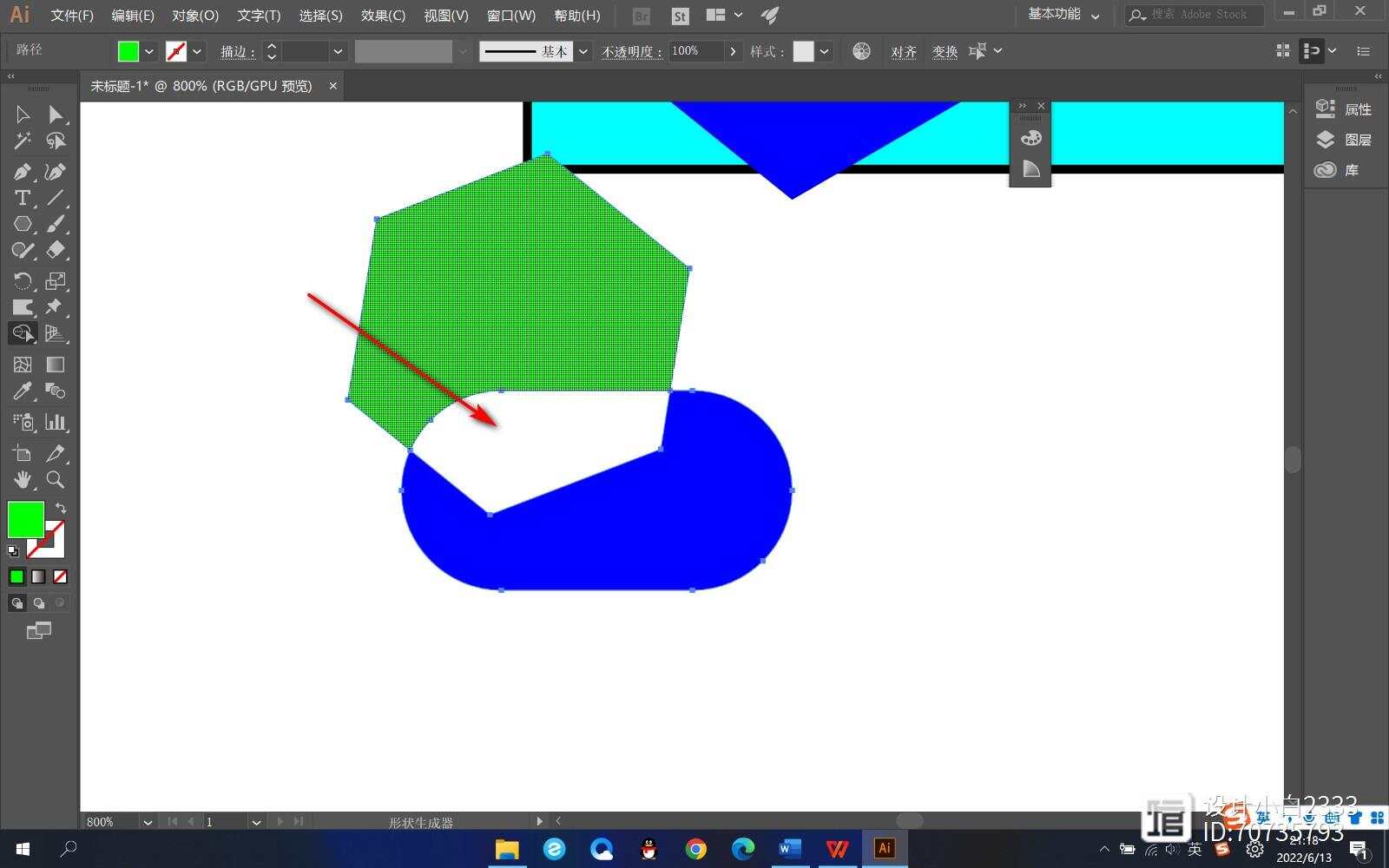
4. 合并形状:假若你想要将多个形状合并成一个,只需选中这些形状,然后在工具选项栏中单击“合并”按。
5. 分割形状:相反,假如你想要将一个形状分割成多个部分,选中形状后,在工具选项栏中单击“分割”按。
通过这些基本操作,你可轻松地创建出复杂且特别的图形。
### 形状生成器怎么生成路径:掌握路径创建技巧
在中,形状生成器可生成路径,这对精确控制图形非常关键。
1. 生成路径:采用形状生成器工具创建一个形状。 在工具选项栏中,选择“生成路径”选项。此时会依据形状的边缘生成一个路径。
2. 调整路径:生成路径后,你能够采用直接选择工具来调整路径上的锚点,以改变路径的形状。
3. 合并路径:假若你想要将多个路径合并成一个,能够利用路径查找器中的“合并”命令。
4. 分割路径:相反,假如你想要将一个路径分割成多个部分,可采用路径查找器中的“分割”命令。
通过掌握这些路径创建技巧,你可更加灵活地控制图形的细节。
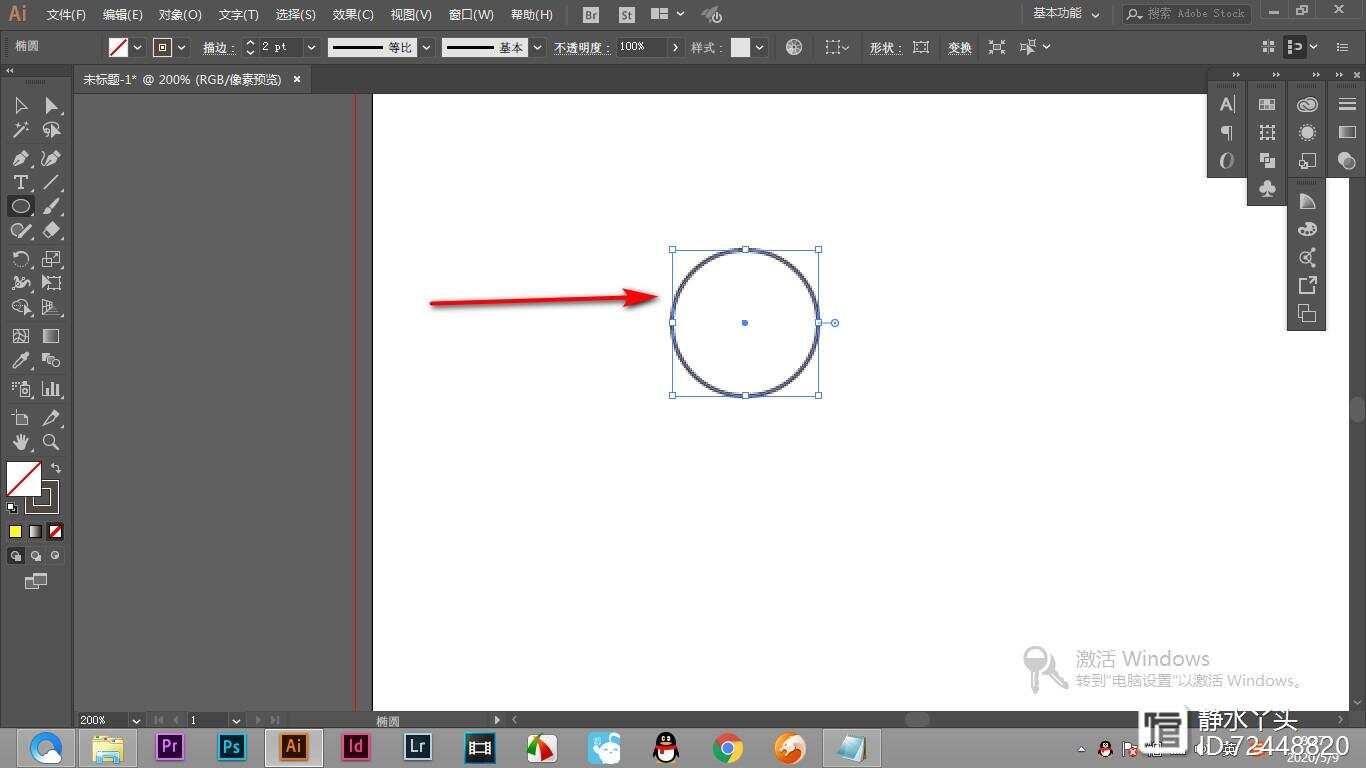
### 中怎么用形状生成器:探索创意无限可能
中的形状生成器不仅能够帮助我们创建出基本的图形,还可通过部分高级技巧来实现更为复杂的视觉效果。
1. 利用动态形状:在中,你能够采用动态形状来创建出不断变化的图形效果。例如,你能够采用形状生成器工具创建一个圆形然后在属性面板中调整其“动态”选项,使其在旋转或缩放时产生不同的效果。
2. 结合其他工具:形状生成器可与其他工具(如钢笔工具、直接选择工具等)结合采用,以创建出更为复杂和精细的图形。
3. 采用效果和样式:提供了丰富的效果和样式,你能够将这些效果和样式应用于形状生成器创建的图形,以增强视觉效果。
4. 探索创意组合:尝试将不同的形状和路径组合在一起你会发现多意想不到的创意效果。
通过不断尝试和探索你将能够发现形状生成器的无限可能,为你的设计作品增添更多创新元素。
形状生成器是一个功能强大且易于采用的工具它为设计师提供了丰富的创作空间。通过掌握上述技巧,你将能够更加灵活地运用形状生成器,创造出令人眼前一亮的设计作品。