 文章正文
文章正文
随着科技的不断发展人工智能()在设计领域的应用越来越广泛。Adobe Illustrator(简称)作为一款专业的图形设计软件,其强大的功能让设计师们可以更加高效地完成工作。在设计中,参考线是一个不可或缺的工具,它可以帮助咱们精确地对齐和调整对象。本文将详细介绍怎样在中设置参考线参数、显示、位置及调整不变的具体方法,帮助设计师们更好地掌握这一实用工具。
一、引言
在设计进展中,参考线的正确设置和利用至关关键。它不仅能帮助咱们提升工作效率,还能保障设计作品的准确性。多设计师在操作时,对参考线的设置和调整仍存在一定的困惑。本文将针对这些难题,从设置参考线参数、显示、位置及调整不变等方面实行详细解答,帮助大家更好地掌握中的参考线功能。
二、怎么设置参考线参数显示
1. 打开软件,新建或打开一个文档。
2. 在菜单栏中找到“视图”(View)选项,点击展开。
3. 在“视图”菜单中找到“参考线”(Guides)选项,点击展开。
4. 选择“参考线”下的“显示参考线”(Show Guides)选此项,即可在画布上显示参考线。
5. 若要设置参考线的颜色和样式,可在“参考线”选项中选择“参考线设置”(Guides Settings),在弹出的对话框中实设置。
三、怎么设置参考线参数不变
1. 在中,参考线的参数默认是可变的,即当你调整参考线时它会自动更新。
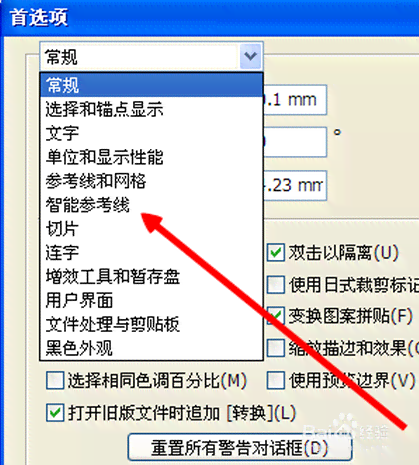
2. 若要设置参考线参数不变能够先将参考线锁定。方法是在“视图”菜单中选择“参考线”,然后选“锁定参考线”(Lock Guides)。
3. 锁定参考线后即使你调整参考线,它也不会发生变化。
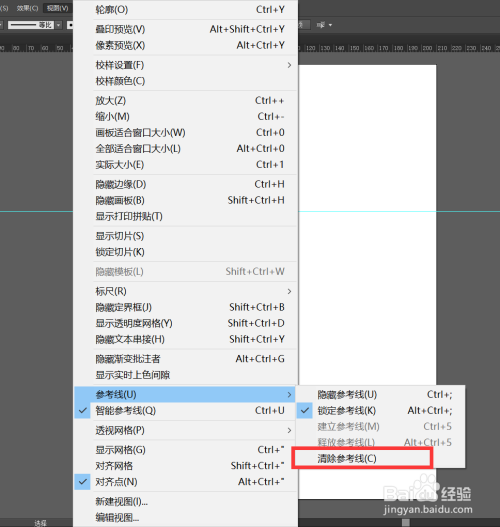
四、怎么样设置参考线
1. 在中,设置参考线的方法有三种:拖动法、命令法、坐标法。
2. 拖动法:将鼠标放在标尺上,按住鼠标键不放,拖动出一条参考线,然后释放鼠标。
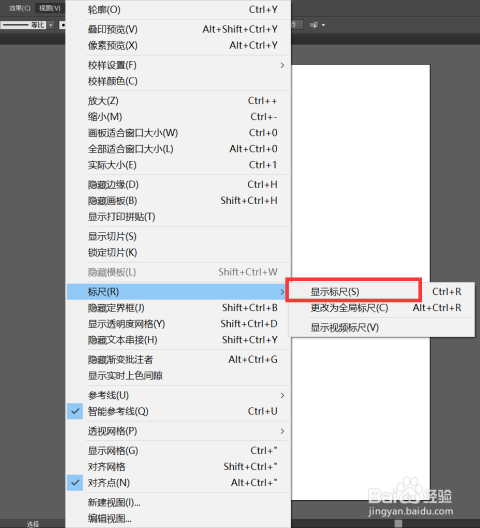
3. 命令法:在菜单栏中选择“视图”-“参考线”-“创建参考线”(Create Guides),在弹出的对话框中设置参考线的位置和参数。
4. 坐标法:在中,你可通过输入坐标值来精确设置参考线的位置。方法是在工具栏中选择“直线工具”(Line Tool)然后在画布上点击,输入坐标值,按Enter键确认。
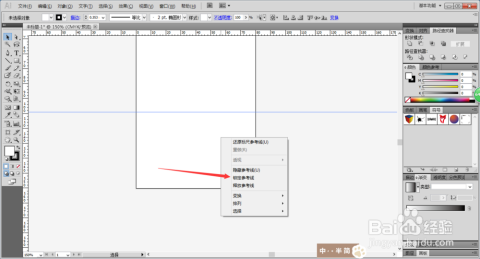
五、怎么调参考线的参数
1. 在中调整参考线参数的方法有以下几种:
2. 直接拖动参考线:将鼠标放在参考线上当鼠标变成双向箭头时,按住鼠标键不放,拖动参考线到所需位置。

3. 利用“参考线设置”对话框:在菜单栏中选择“视图”-“参考线”-“参考线设置”,在弹出的对话框中调整参考线的参数。
4. 采用“变换”面板:选择参考线,然后在菜单栏中选择“窗口”(Window)-“变换”(Transform)在“变换”面板中调整参考线的参数。

六、里怎么设置参考线具 置
1. 采用拖动法设置参考线时,能够精确地控制参考线的位置。
2. 在拖动参考线时,按住Shift键,能够使参考线与标尺上的刻度对齐。
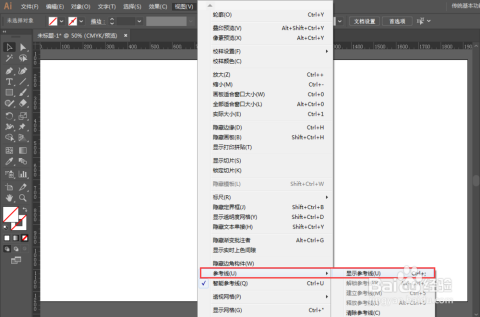
3. 采用命令法或坐标法设置参考线时可在弹出的对话框中输入具体的坐标值,以确定参考线的位置。
4. 在中,你还可设置智能参考线。方法是在“视图”菜单中选择“智能参考线”(Smart Guides),选此项后,当鼠标接近参考线时,会自动显示参考线的位置和角度信息。

在中,掌握参考线的设置和调整方法对设计师而言至关必不可少。通过本文的介绍,咱们理解了怎样在中设置参考线参数、显示、位置及调整不变的具体方法。期望这些内容能够帮助设计师们更好地利用参考线功能,升级设计效率,创作出更加精准、专业的作品。