 文章正文
文章正文
在数字化设计的世界里Adobe Illustrator(简称)无疑是一款强大的图形设计软件。它提供了丰富的工具和功能其中形状生成器工具更是设计师们的得力助手,可轻松创建和编辑各种复杂和简单的图形。本文将深入探讨形状生成器工具的利用方法,从基础操作到高级应用技巧,帮助您充分发挥这一工具的潜力,提升设计效率和创意表现。
### 形状生成器工具怎么用不了?
咱们来应对利用进展中可能遇到的难题。倘使您发现中的形状生成器工具无法正常利用,以下是若干可能的解决方法和起因:
#### 疑问排查与应对
1. 软件更新:保证您的Illustrator是最新版本。软件更新可能修复了已知的难题确信所有功能正常运行。
2. 权限设置:检查您的电脑是不是对Illustrator有足够的访问权限。有时候,权限设置疑惑可能致使某些功能无法正常工作。
3. 插件冲突:检查是不是有其他插件与形状生成器工具冲突。某些第三方插件可能与Illustrator的原生功能不兼容。
4. 重置首选项:假使以上方法都不奏效您可尝试重置Illustrator的首选项。退出Illustrator,然后按住`Ctrl Alt Shift`(Windows)或`Command Option Shift`(Mac)打开软件,选择“重置首选项”。
#### 详细内容
形状生成器工具无法利用时,首先要检查软件更新情况。Illustrator的官方网站会定期发布更新,以修复已知疑问和增加新功能。保证您的软件是最新版本,可以大大减少功能失效的风险。
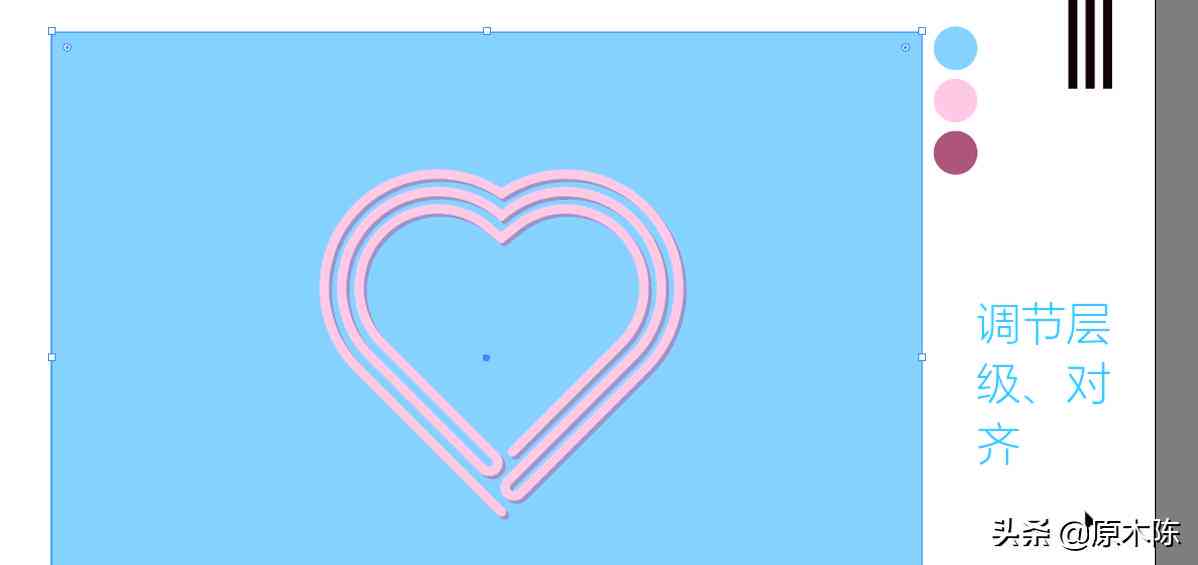
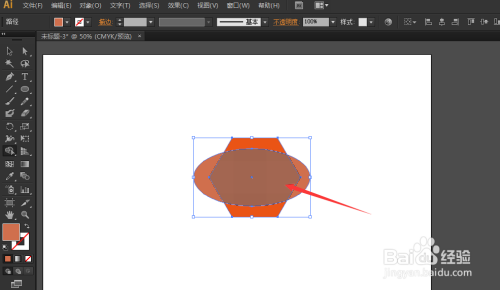
检查电脑的权限设置。有时候,系统安全设置有可能限制某些软件的功能。确信Illustrator有足够的权限访问系统资源,特别是图形应对相关的资源。
第三方插件也可能造成功能冲突。倘若您最近安装了新的插件,尝试禁用它们,看看是不是能够解决疑惑。
倘使以上方法都不奏效,重置首选项是一个有效的解决方案。这会恢复Illustrator到初始状态,但不会删除您的工作文件或设置。
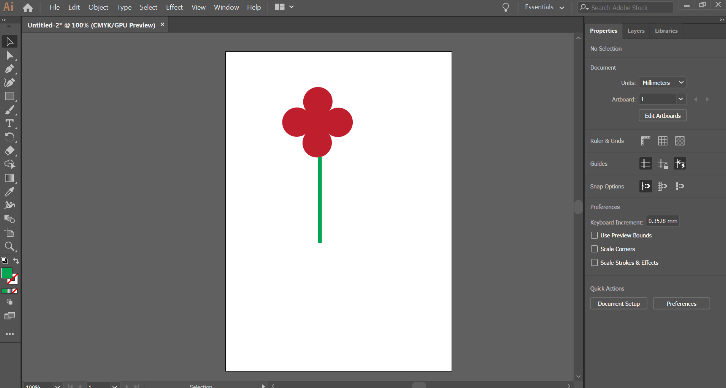
### 形状生成器工具基础操作
形状生成器工具是Illustrator中用于创建和编辑图形的强大工具。下面咱们将详细介绍怎样去采用这一工具实行基础操作。
#### 创建基本形状
1. 选择工具:在工具箱中,选择形状生成器工具(往往显示为两个重叠的正方形)。
2. 绘制形状:在画布上单击并拖动鼠标绘制所需的形状。释放鼠标后,形状即被创建。
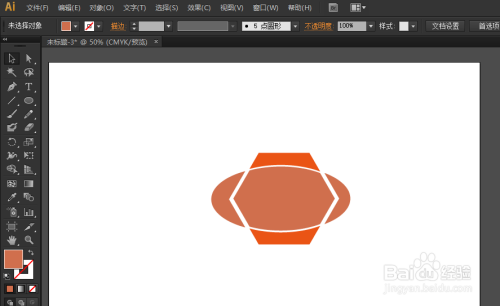
3. 调整大小和形状:利用直接选择工具(白色箭头),选中形状的锚点,并拖动以调整形状。
#### 详细内容
形状生成器工具的基础操作非常直观。在工具箱中选择形状生成器工具。这个工具的图标多数情况下是两个重叠的正方形,很容易识别。
在画布上单击并拖动鼠标,绘制所需的形状。释放鼠标后形状即被创建。这是创建基本形状的最快途径。
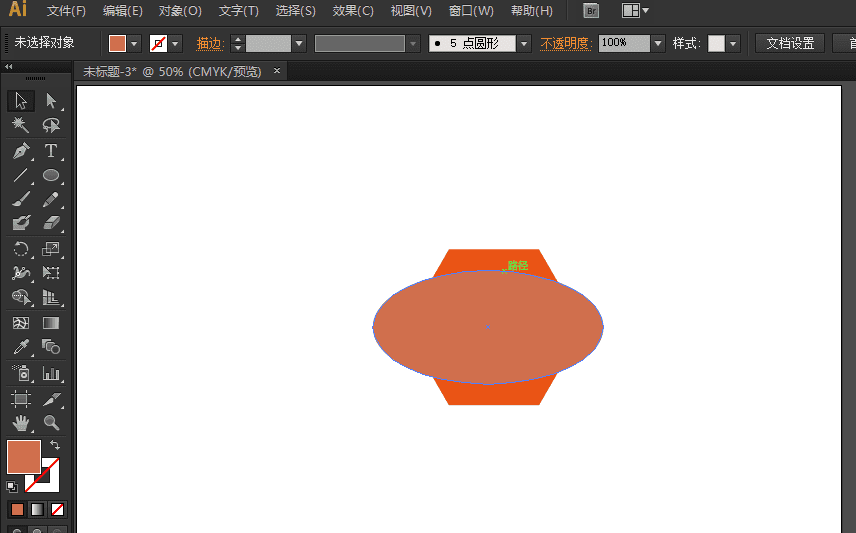
倘若您需要调整形状的大小或形状可利用直接选择工具。选中形状的锚点,并拖动以调整形状。您还可通过控制面板上的选项来进一步调整形状的属性如填充颜色、描边颜色和描边宽度。
### 形状生成器工具高级应用技巧
掌握了基础操作后,我们来探讨部分高级应用技巧,帮助您在利用形状生成器工具时更加得心应手。
#### 组合和分解形状
1. 组合形状:选择多个形状然后在选项栏中选择“合并”选项。这样,多个形状将合并为一个形状。
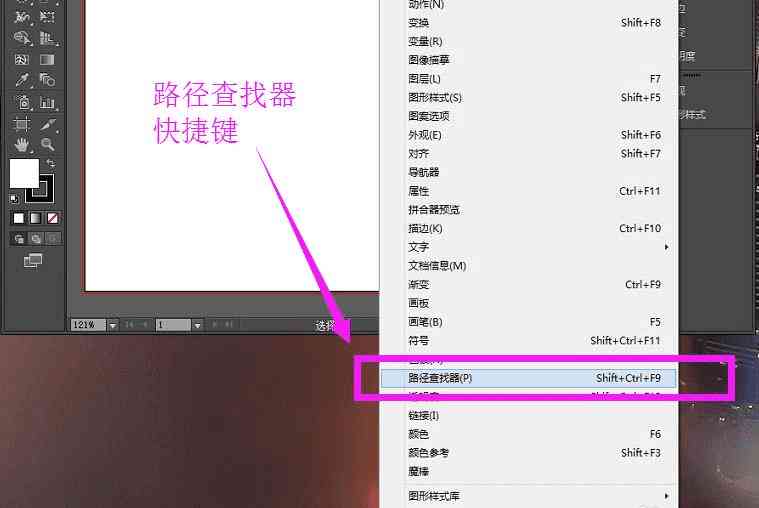
2. 分解形状:选择一个组合形状,然后在选项栏中选择“分解”选项。这样,组合形状将被分解为原始的单独形状。
#### 利用路径查找器
1. 路径查找器:利用路径查找器面板您能够实更复杂的形状操作,如交集、差集和联合。
2. 应用效果:通过路径查找器面板您还可应用各种效果,如偏移路径、圆角和斜角。
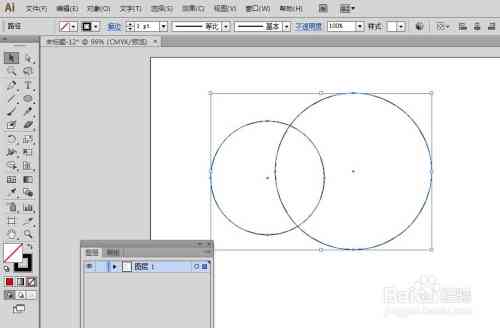
#### 详细内容
在掌握了基础操作之后,组合和分解形状是加强设计效率的关键技巧。选择多个形状后,在选项栏中选择“合并”选项,这些形状将被合并为一个形状。这在创建复杂图形时非常有用。
相反,若是您需要将一个组合形状分解为原始的单独形状,可在选项栏中选择“分解”选项。这允您对每个形状实行独立编辑。
路径查找器是形状生成器工具的高级功能之一。通过路径查找器面板您可行更复杂的形状操作,如交集、差集和联合。这些操作可帮助您创建独到的图形效果。
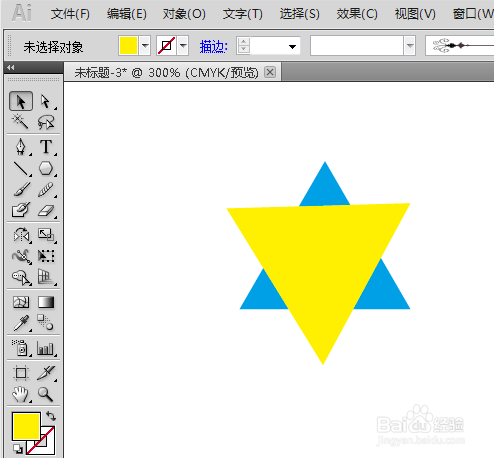
应用效果也是路径查找器面板的一个强大功能。您能够应用各种效果,如偏移路径、圆角和斜角。这些效果能够添加到形状上,以创建更丰富和多样化的视觉效果。