 文章正文
文章正文
怎样去选择与采用形状生成器工具:从创建到合并路径的详细教程与经验分享
一、引言
在数字化时代人工智能的应用已经渗透到咱们生活的方方面面其是在创意设计和图形生成领域。作为一款功能强大的矢量图形编辑软件,Adobe Illustrator(简称)为广大设计师提供了多实用的工具。其中,形状生成器工具是一个非常实用的功能,它可以帮助设计师快速创建出复杂的图形和图案。本文将详细介绍怎样选择和采用形状生成器工具,从创建形状到合并路径的完整过程。
二、选择形状生成器工具
1. 打开软件,在工具栏中找到“形状生成器”按,点击进入形状创建界面。
2. 观察工具栏中的选项,如“图稿”、“像素”等,依据需求选择合适的选项。例如,假若期待生成的形状具有与其他艺术风格相同的规则可选择“图稿”选项。
三、创建形状
1. 在形状创建界面中,利用的智能算法,可以自动生成各种复杂的几何形状和图案。选择一个基本形状,如圆形、矩形等。
2. 通过调整形状的参数,如大小、角度等,生成具有特别风格和创意的图形。在调整期间,可随时预览生成的形状。
3. 要是需要,可结合其他工具,如“钢笔工具”、“椭圆工具”等,对生成的形状实进一步编辑和调整。
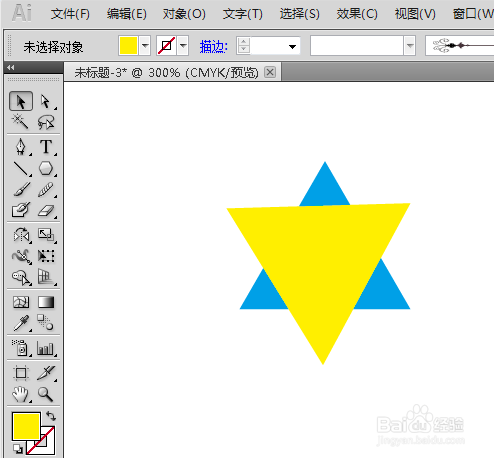
四、合并路径
1. 在创建完形状后,点击工具栏中的“路径查找器”按进入路径查找器面板。
2. 在路径查找器面板中,选择“合并”选项,将生成的形状合并为一个路径。
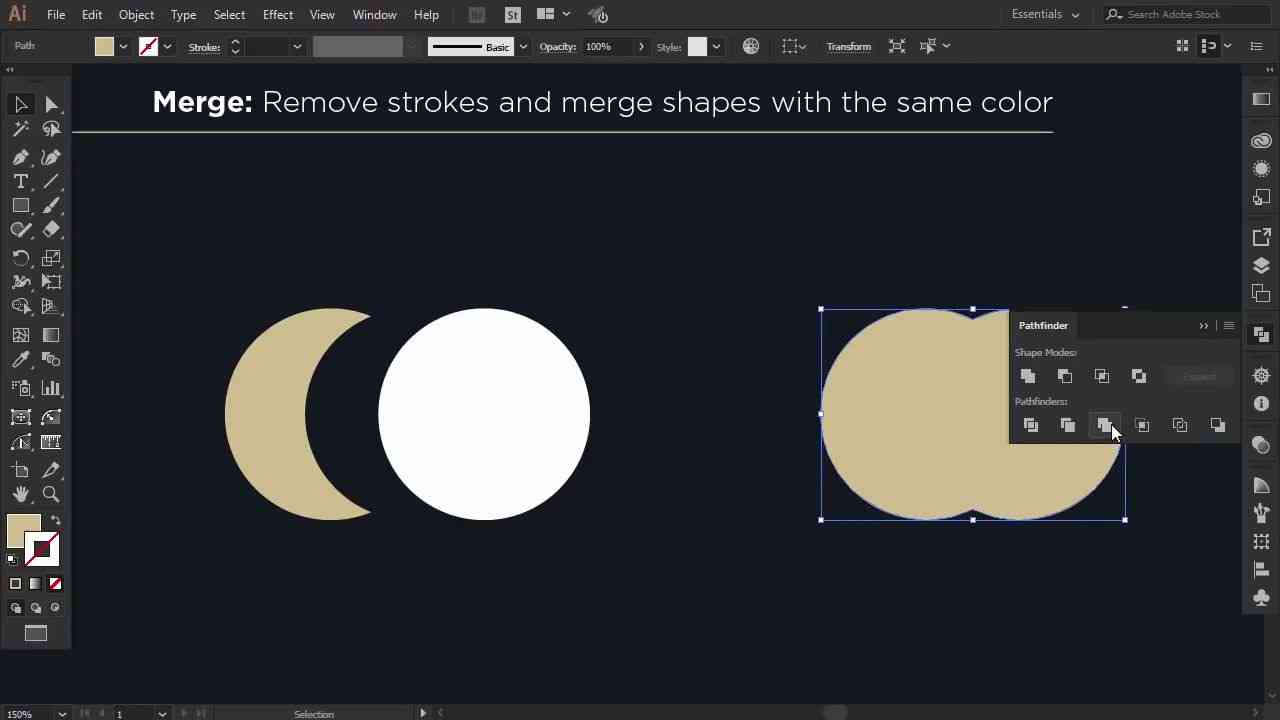
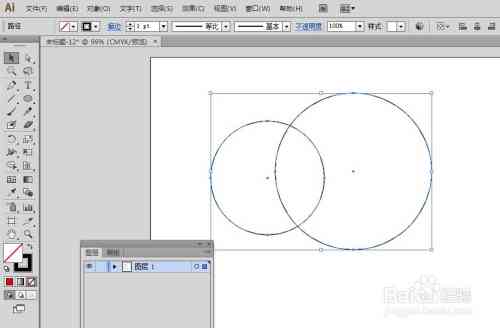
3. 假若需要对合并后的路径实行进一步编辑,可利用“直接选择工具”实调整。
五、实战案例:制作一个渐变网格效果的圆形
1. 新建一个文档,利用椭圆工具按住shift键的同时在画板中拖动,画出一个正圆。
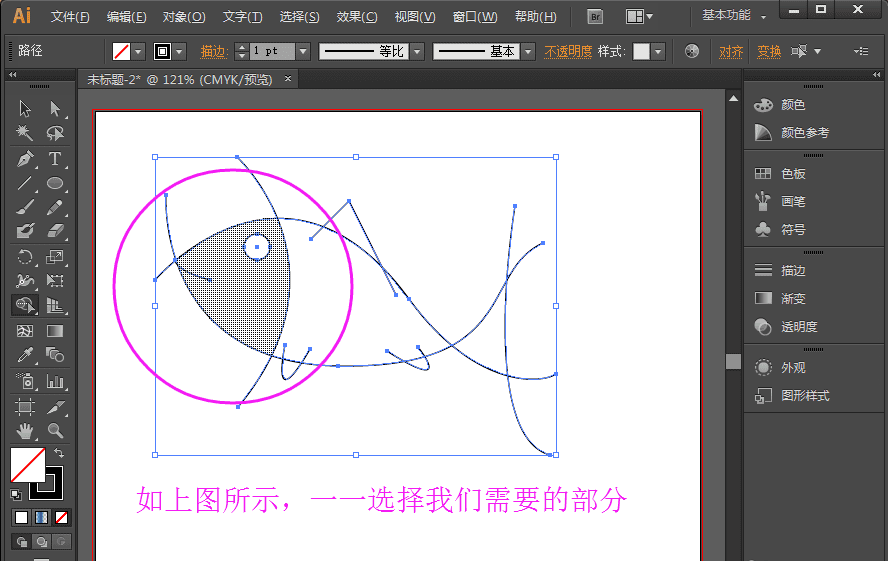
2. 点击工具栏中的“形状生成器”按,进入形状创建界面。选择一个基本形状,如圆形,调整参数生成一个渐变网格效果的圆形。
3. 点击“路径查找器”按进入路径查找器面板。选择“合并”选项将生成的形状合并为一个路径。
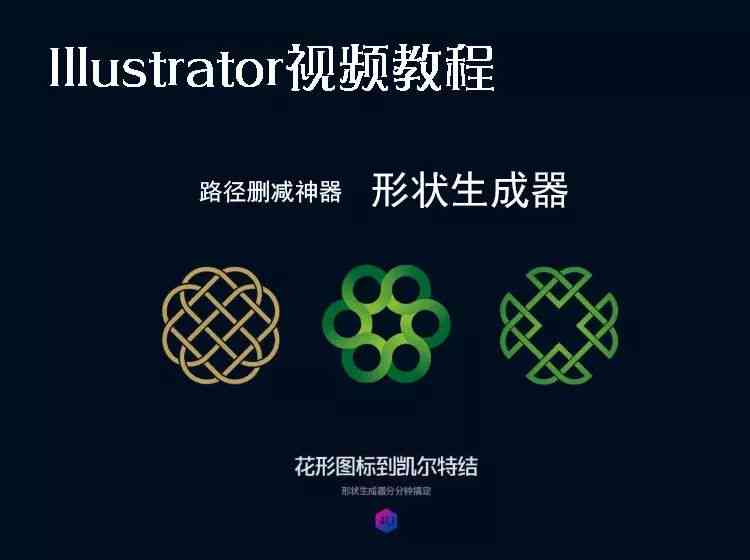
4. 利用“直接选择工具”对合并后的路径实调整,使其更加美观。
六、经验分享
1. 在采用形状生成器工具时,要善于利用的智能算法,自动生成各种复杂的图形。同时不要忘记结合其他工具实行进一步编辑和调整。
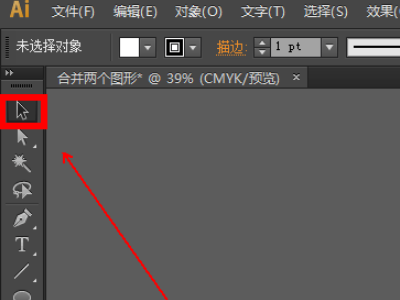
2. 在创建形状时可依据需求选择合适的选项,如“图稿”、“像素”等。这样能够更好地控制生成的形状效果。
3. 合并路径时,要留意观察路径查找器面板中的选项,选择合适的选项实行合并。
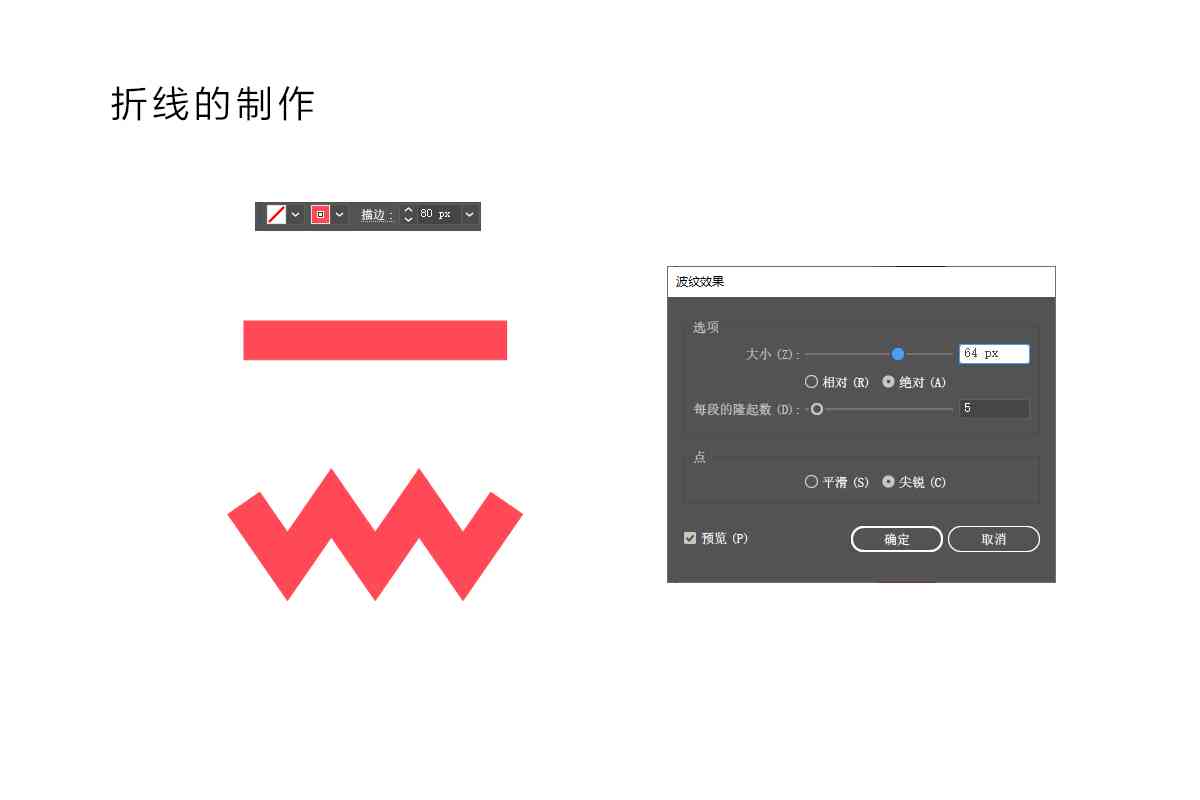
4. 在实际操作进展中要善于总结经验,不断尝试新的方法,提升本人的设计水平。
七、总结
本文详细介绍了怎么样选择和利用形状生成器工具,从创建形状到合并路径的完整过程。通过本文的介绍,相信读者已经掌握了这一工具的采用方法。在实际操作期间,要善于总结经验,不断尝试新的设计方法为创意设计领域带来更多惊喜。
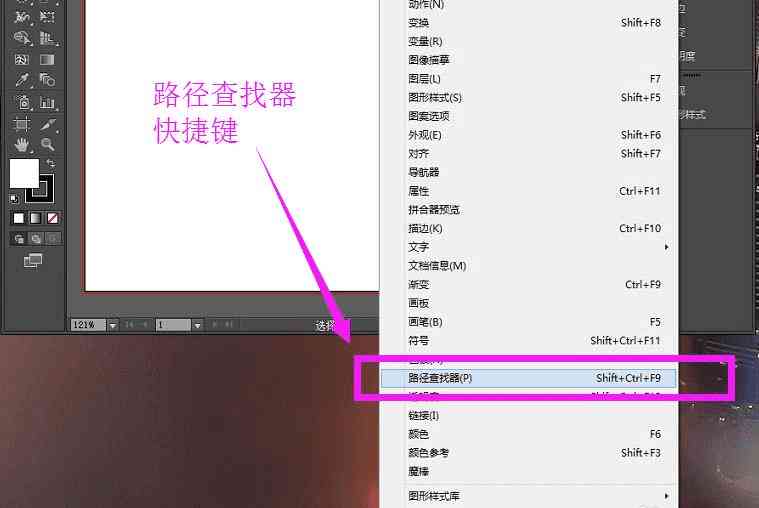
(本文约1500字)